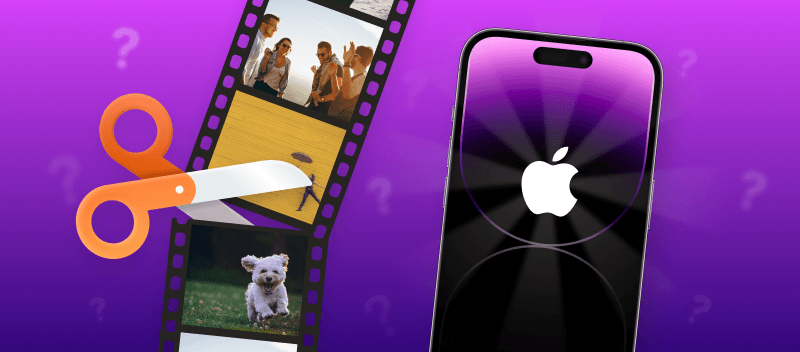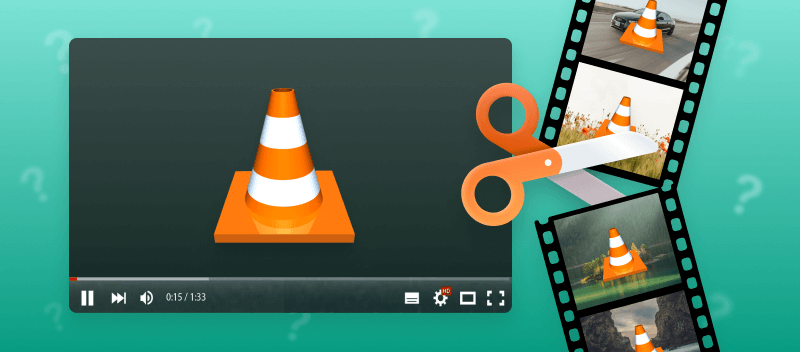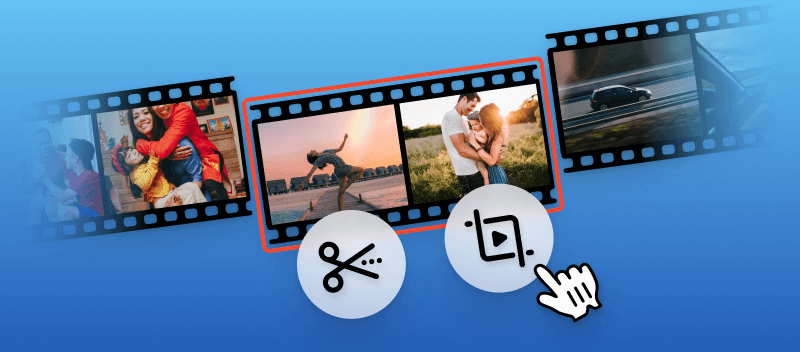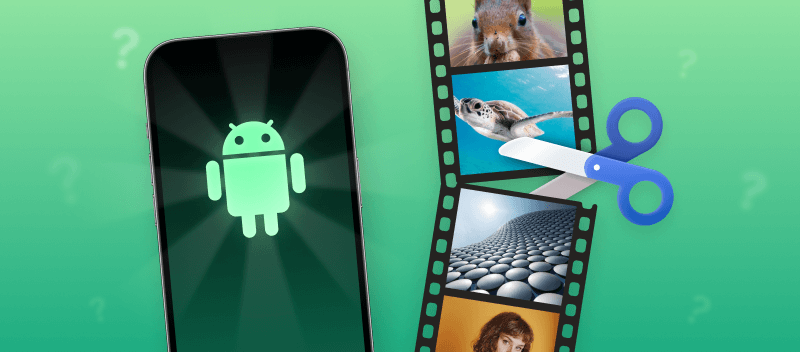Taking videos can be a great way to capture memorable events in high-quality recordings. Knowing how to trim a video on an iPhone can help you make those videos even more engaging by deleting distracting moments.
For instance, you may have accidentally pressed the "Start" button too early or hit "Stop" too late and filmed extra footage. You can easily trim a video to remove these or other unwanted parts.
Our article will offer you a guide on trimming videos on iPhone with 3 different methods. They will help you improve your footage with any simple video editor.
Method 1. Video Candy
Working with videos on an iPhone could feel limited, but Video Candy can enhance your experience. This free online video trimmer is an easy way to get your clip's length to the needed settings.
How to cut a video on an iPhone online using Video Candy
- Open the online video trimmer.
- Select a video to be trimmed with the "+ Add Files" button. Upload the video from the Photo Library, from the File Manager, or film a new one with the camera.
- Choose the desired settings of your resulting file. You can "Extract Segment" or "Remove Segment". Alternatively, you are able to set the customized "Cut timing".
- Add effects to your trimmed video, such as "Fade to black" or "Audio fade in/out".
- Preview the final video and hit "Export" when ready.
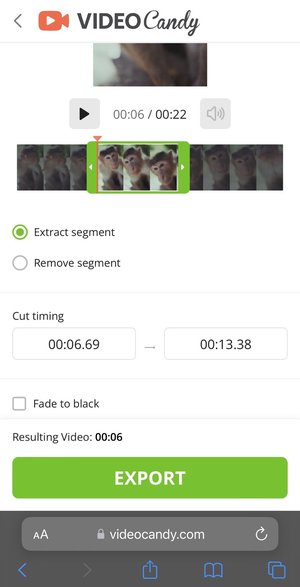
As you can see, the process of trimming a video online is quite simple, so it should not take too much time or effort to learn to master this on your iPhone.
This is one of the few video trimming tools that allows you to do both, cut the beginning and the end of the clip, as well as extract and save a piece of video in the middle.
This free online video trimmer has other notable advantages:
- Free web-based service to trim your video.
- No need to download third-party software that takes up storage space on your device;
- Supports all major video formats - HEIC, AVI, MP4 and MOV, and more;
- Intuitive user interface that is easily understood even by beginners;
- Allows trimming videos on iPhone of any model - Pro, ProMax, Plus, Mini, and SE;
- The online video trimmer works in Safari, Google Chrome, and other mobile browsers;
- Provides additional instruments to further edit your video.
Overall, Video Candy is an excellent choice for anyone looking how to shorten a video on an iPhone without incurring the cost of expensive software or mastering intricate editing techniques.
Method 2. Apple Photos
The generic widget also offers a limited set of editing features. However, there is an option that allows you to trim your iPhone video without leaving the built-in app.
How to make a video shorter on your iPhone with Apple Photos
- Open the application on your phone. Find the video you need to trim.
- Open the file and hit the Edit option in the top right corner of your screen.
- A timeline will appear under your video. By moving the arrows on each end of the clip, choose the video trimming setting you wish to apply.
- Hit "Done" once you finish the editing.

This may be the simplest approach to trim your video on an iPhone. Even so, you have to remember that trimming videos with Photos will alternate your original file. Hence, you need to make a copy of the video before editing it.
With this application, you are also unable to perform such actions as adding background music to the video or speed up your video on iPhone.
Method 3. iMovie
This application is developed by Apple and can be used as free video trimming software. Due to its simplicity, the program is an effective way to modify your videos even if you're new to video production.
How to cut a video on an iPhone with the help of iMovie
- Open the app on your iPhone and create a new "Movie" project.
- Pick the video to trim from the phone's media. Hit "Create Movie".
- Tap on the video and select the "Trim" option (the icon with the scissors).
- You will now see two sliders, one at the beginning and one at the end of the video. Use them to choose what part of the video you want to keep and which parts you need to remove.
- Once you have trimmed the video to the desired settings, tap the "Done" button in the uppermost part of your screen to save your changes.
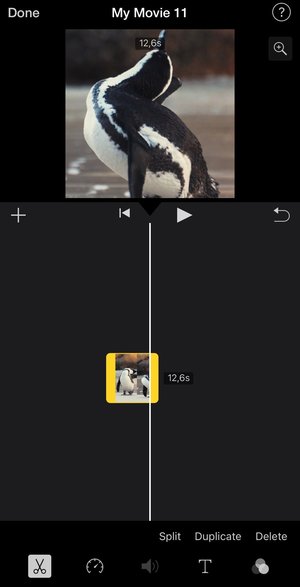
iMovie is a convenient way to efficiently trim your iPhone video. You can do quick edits without the need to buy additional software or hardware solutions for editing videos on iOS devices.
Although it may not be the best instrument to work with vertically-oriented videos, you can always rotate your iPhone video prior to editing it with this application.
FAQ
As you are learning about ways how to trim a video on an iPhone, you may ask yourself various questions. Here is a list of a few common questions that arise when trimming videos.
Q: Can I edit a video after I trim it?
A: Yes, you can edit your video before or after trimming it. You are equally able to adjust the fit size, and video ratio, flip or rotate the clip, and perform other manipulations with the file either before trimming it or after.
Q: Can I utilize the video after trimming outside of my iPhone?
A: Yes, you can share or export the trimmed footage using AirDrop, post it on social media platforms, or even compress your video to send it via email.
Q: Does the quality alter if I trim the video online or offline?
A: No, trimming the video will not modify the quality. It will stay the same and only the size will change as the video becomes shorter.
Q: Will my trimmed video still take up space on my phone?
A: Yes, your trimmed video will still occupy space on your device until you delete or transfer it to another storage location. Moreover, depending on the type of the offline or online video trimmer you use, it may save both, the original and the altered files on your device.
Q: Can I add music to the cut version of my video?
A: Yes, once you have completed trimming your video, you can apply music to it to add a personal touch to the final product. Consider other multimedia production tools, like flipping your iPhone video or looping your video to personalize it even more.
Q: Can I recover trimmed parts of the video?
A: If you use the default feature in the Photos app, the edits are non-destructive, and you can revert to the original video. However, if you save the resulting clip as a new file, the removed sections are permanently lost.
Q: Does trimming remove metadata from the video?
A: No, the it remains intact unless the footage is exported as a new one, in which case some metadata may be stripped or modified.
Tips on video trimming
- Keep originals. Create a copy of the original video. This way, you can always go back to the unedited footage if something went wrong as you were editing the video.
- Avoid over-trimming. Be cautious not to trim too much to avoid abrupt endings or sudden cuts in between. Before finalizing your edits, ensure that the trimmed video still maintains a consistent flow.
- Preview before saving. As you finish editing, take the time to preview the trimmed video by tapping the play button. You may catch parts that require additional adjustments you haven't noticed earlier.
- Experiment. Don't be afraid to try out various cutting points to see which one works best for your video. Sometimes it's best to leave some parts in the video even if they don't look perfect.
How to trim a video on iPhone: conclusion
Trimming a video on an iPhone can be a straightforward process. The provided instructions will help you easily understand how to cut an iPhone video without additional applications installed on your phone.
With the outlined above tools, you can trim your video online or offline and share it with friends or family. With just a few simple steps and some practice, anyone can master producing fantastic videos in no time!
More article about video editing online
- Edit your iPhone video to add a personal touch to the recording.
- Compress your iPhone video to make it easier to share with your loved ones.