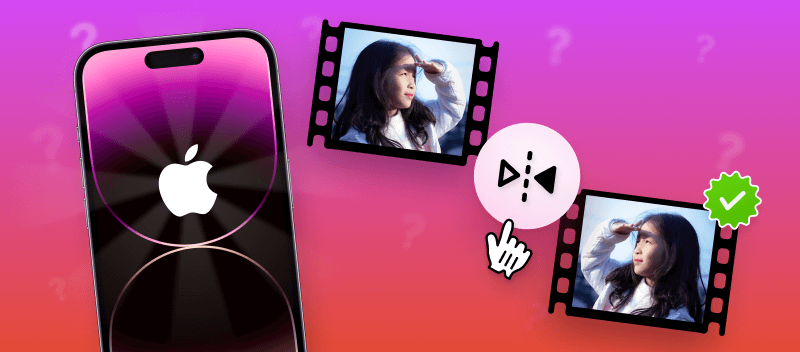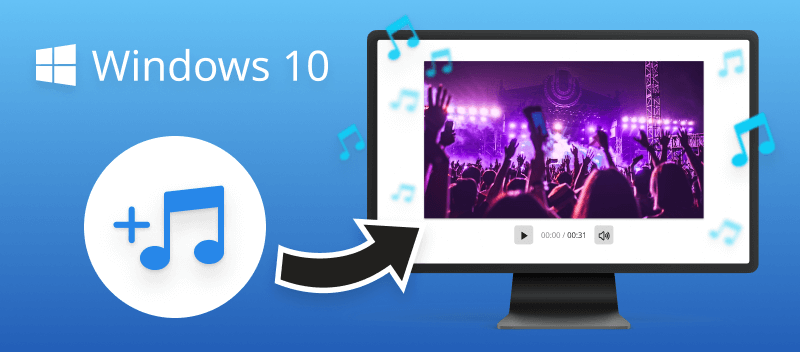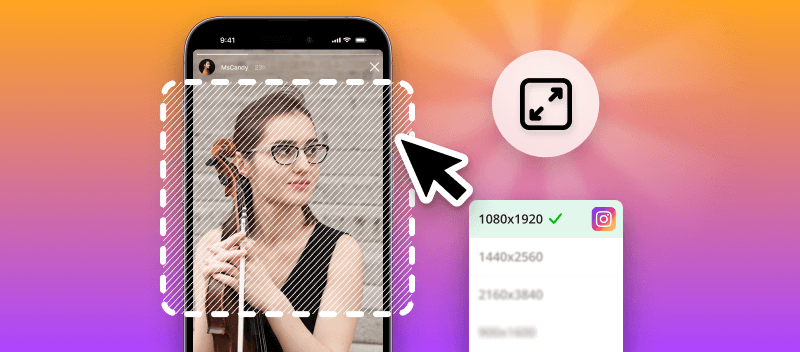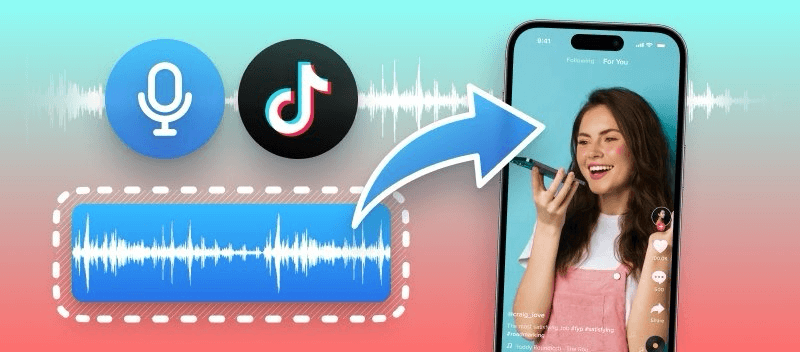Flipping videos on your iPhone can be a simple yet crucial task, whether you're correcting orientation issues or adding a creative twist to your content.
With numerous methods available, from built-in features to third-party video editors, mastering this process opens up a realm of possibilities. This simple guide will show 5 different ways to flip iPhone videos.
Option 1. Video Candy
Did you know you can mirror your videos quickly and without any additional apps? All you need is the online video flipper.
Video Candy is an intuitive and user-friendly free online video editor. This straightforward platform empowers you to swiftly produce impressive media content with just a few clicks. Best of all, no prior experience is required, making video creation accessible to everyone.
How to flip a video on iPhone with Video Candy
- Open the video flipping tool in Safari or any other browser of your choice.
- Select the video you want to flip by tapping the "+ Add File" button.
- Choose how you want to invert your video - horizontally or vertically.
- Then tap "Export" for flipping video orientation.
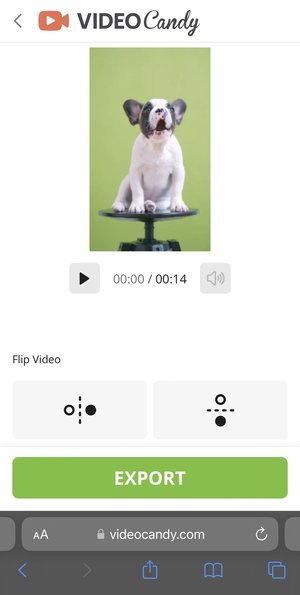
Now you can preview the result, download it, or continue editing with the additional instruments the website offers. For example, you can further edit the video without needing to re-upload the file.
Pros:
- Basic tool. Video mirroring requires no prior knowledge of working with editors.
- Web-based. No video editing software download is needed.
- Formats support. All major video formats can be processed, including HEVC, MP4, MOV, AVI, MKV, and WebM.
- Compatibility. The website is easily accessible through a browser on all iPhone models** - Pro, ProMax, Plus, Mini, SE.
- Other tools. Apart from using the online video flipper, you can trim, crop, convert your video, and more.
Overall, if you are looking for a simple way to flip a video on an iPhone quickly and easily, then the online service is worth checking out!
Option 2. Canva
Canva is a popular graphic design platform that offers a user-friendly app for creating graphic designs, working with photos, editing videos online, and more. Flipping a video on an iPhone with this tool is a good way to turn your video upside down or from right to left and vice versa.
How to flip an iPhone video using Canva
- Download the app on your phone.
- Open the app, tap the "+" button, and tap "Mobile Video".
- Select the video that you wish to flip by using the "Uploads" option.
- Adjust the sizing of the video to the size of the page.
- Find the instrument "Flip" and choose horizontal or vertical flipping video orientation.
- Now you can save the video or continue editing it.
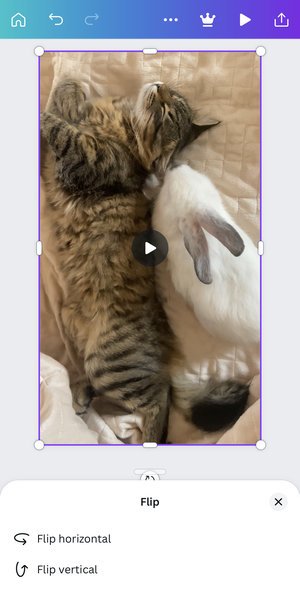
Pros:
- Simple tool. This video flipper has a straightforward interface that's easy to navigate.
- Sharing options. Users can either save their videos or share them with others directly from the app.
Cons:
- Sign-up required. You must have an account with Canva to use this flipping method.
- Manual. Have to manually resize the video and adjust its positioning on the page.
Option 3. Photos
Flipping a video can be a great way to add some creative flair to your home movies. To mirror your iPhone video, you can use the built-in functionality of the Photos app.
How to flip a video on iPhone with Photos app
- Open the application and find the video you plan to mirror.
- Tap the "Edit" option in the top right corner.
- Locate and select the icon indicating rotation.
- In the top left corner click the figure corresponding to flipping.
- Hit "Done" to save the changes.
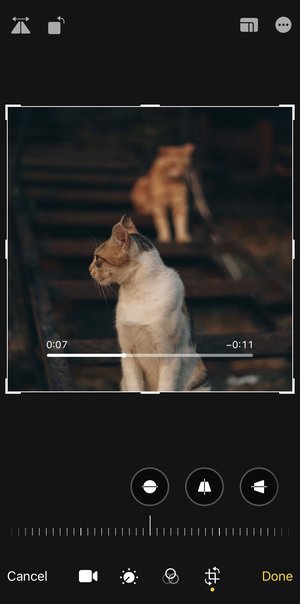
And just like that with a few taps, you learned how to mirror a video on an iPhone. This functionality of the generic widget for photo viewing is extremely useful when taking videos with your frontal camera.
Pros:
- Native tool. Users can flip iPhone videos instantly with this pre-installed app.
- Maximum compatibility. There won't be any issues with loading a video as this widget is designed specifically for iPhones.
Cons:
- Unapparent location. To find the video mirroring tool, you need to know exactly where it is.
- No vertical option. You are only able to flip your video horizontally.
Option 4. Clideo
The online platform Clideo also offers a tool for flipping videos that can be used on iPhone. It's a convenient solution for users seeking to alter their video content effortlessly. There's also a dedicated iOS Clideo app.
How to flip a video on iPhone online with Clideo website
- Go to the website in your browser.
- Find the "All tools" button and proceed to the "Flip video" tool.
- Upload your video with "Choose file".
- Choose to mirror your video horizontally or vertically.
- Hit "Export" to save the changes.
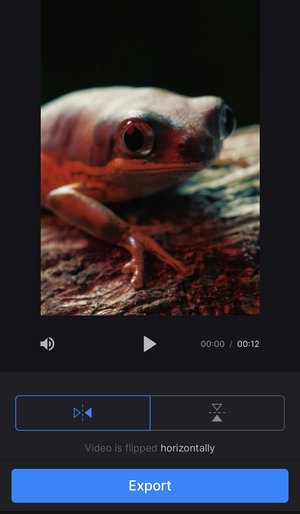
Thanks to the website's wide functionality, you can perform other manipulations with your clip: merge videos, compress, split, etc. There's even a meme generator available.
Pros:
- Easy to find. The video flipper is conveniently found within the website or the app.
- Fast processing. You'll get your video flipped in a matter of seconds.
Cons:
- Watermark. The free version will apply a watermark on your exported clip.
- Log in needed. To continue working with the same video on the platform, you'll have to create an account and log in.
Option 5. InShot
InShot is a video editing mobile application that supports the flipping feature. The editor has a free version that can be obtained from the App Store.
How to mirror a video on an iPhone using InShot
- Download and open the app.
- Under "Create New", pick "Video" and upload the file from you library.
- On the toolbar, locate "Rotate". Two options will be provided: "Rotate" and "Flip". Tap the second one.
- Hit the check mark icon to save the changes.
- Export your video with the button in the top right corner.
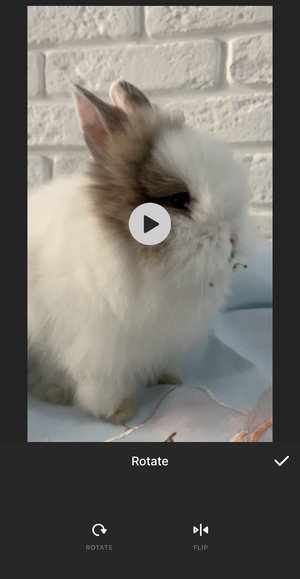
This application provides a user-friendly interface and offers a wide range of video editing features. It is an easy method for flipping videos on iPhone horizontally.
Pros:
- Easy to use. The interface is simple and clean.
- Popular choice. Many iPhone users are already familiar with this video editor.
- Other tools. There are many other instruments in addition to the video flipper.
Cons:
- Not intuitive. To flip the video, you have to open the "Rotate" tool.
- No vertical option. The app only allows flipping the video horizontally.
- Watermark. This video mirroring tool adds a watermark on your video in the free version.
- Advertisements. Ads appear around the working area as you flip your video.
FAQ
Will flipping a video affect its quality or resolution?
No, when you mirror a video, the process typically does not affect its quality or resolution.
Can I undo the flip if I'm not satisfied with the result?
Yes. In Photos, for example, you can reverse the change by simply going back to the "Edit" mode and clicking "Revert". In other cases, just use the same tool and complete the flipping process in the opposite direction.
Can I flip multiple videos at once on my iPhone?
Unfortunately, none of the described tools support batch processing.
Is it possible to mirror a video with subtitles?
To flip a video with subtitles, you'll need to use a program that supports both mirroring and subtitle editing. Here's a general guide:
- Import Your Video. Open your video editor and import the file with subtitles.
- Duplicate Video Track. Duplicate the video track on the timeline. Most editing software allows you to do this by right-clicking on the video track and selecting "Duplicate" or by dragging the video onto a new track.
- Mirror the Video. Select the new track and apply the mirror effect. Adjust the settings to flip the video horizontally or vertically as desired.
- Adjust Subtitles. If the subtitles are embedded, they will automatically mirror along with the video. However, if the subtitles are separate files, you may need to manually adjust their position and orientation to match the mirrored video. This can usually be done by dragging and resizing the subtitle track on the timeline.
- Preview and Export. Preview the mirrored video with subtitles to ensure everything looks correct. Once satisfied, export the video with the mirrored effect applied.
Remember that the specific steps may vary slightly depending on the application you're using, but the general process should be similar across most video editors.
Conclusion
In conclusion, flipping videos on an iPhone is not difficult. Choose the service or an app that fits best the needs you have for video editing.
Whether you're fixing orientations or adding a unique touch to your content, the methods discussed provide convenient and effective solutions. With the described methods at your disposal, you'll be able to enhance your multimedia experience on your iPhone.