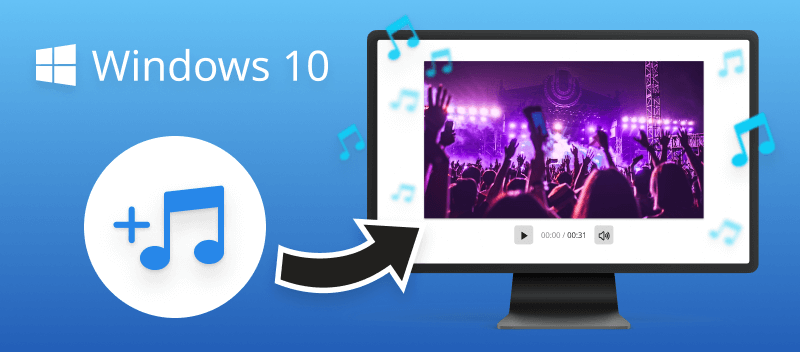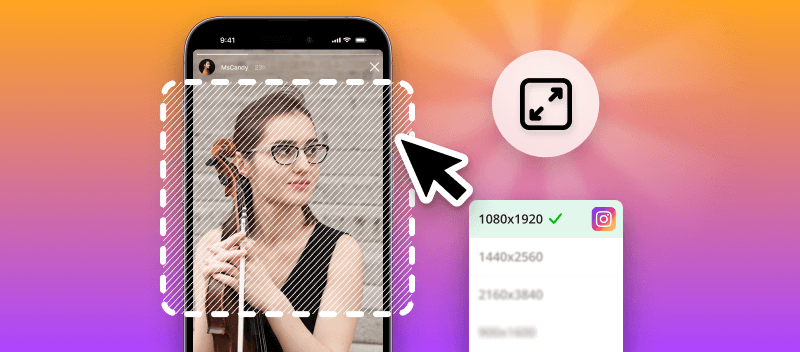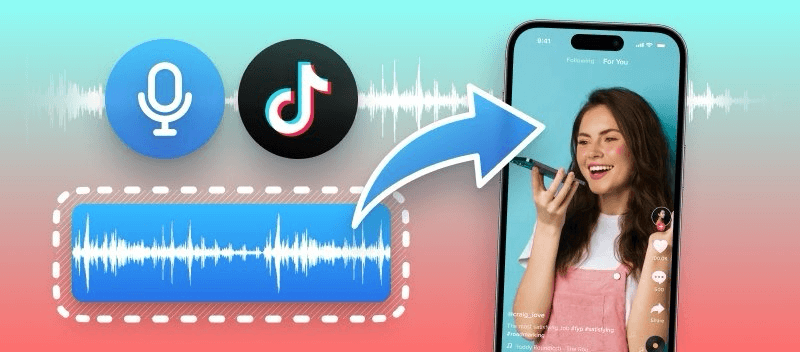Occasionally, when capturing a video with your phone, you may not think about the alignment or orientation. However, once you decide to edit the video on iOS, you may find yourself wondering how to rotate a video on an iPhone.
In this case, you will need a video rotator. Such a utility will help you make the footage piece consistent with other clips in your media project.
This article will show 3 simple and free methods of rotating a video on iPhone. In the end, there will be answers to some frequently asked questions as well as some helpful tips.
Video Candy
Video Candy is an easy and efficient way to get the desired result when you need to quickly rotate iPhone video files online .
For example, if you are creating an online tutorial or recording a lecture, you will want the video to have the proper orientation. This instruction outlines how to rotate videos in no time at all.
How to rotate a video on iPhone online with Video Candy
- Open the online video rotator in any browser on your iPhone.
- Choose and upload the video with "+ Add File".
- Use the buttons with arrows to turn your video 90 degrees to the left or right.
- Once you are satisfied with your changes, tap "Export" to save your transformed video.
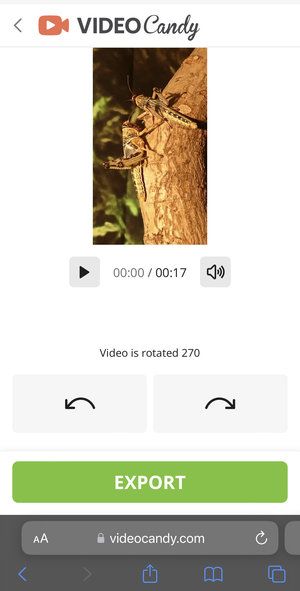
The website offers other editing features such as adding music to your video. With just your iPhone you can speed you your clip, compress, and perform additional video editing manipulations - all online!
Pros of Video Candy:
- It is free and easy to use without any software downloaded to your iPhone.
- It supports multiple file formats including HEIC, MP4, MOV, AVI, 3GP, WMV, etc., making it compatible with almost all types of media files.
- It can be used on various models of iPhones - Pro, ProMax, Plus, Mini, and SE.
- It works equally well in Safari, Google Chrome, and other browsers.
- It provides a simple interface that allows users to quickly and easily turn their videos without any hassle or confusion.
- It can rotate a video on an iPhone of up to 2 GB and stores recently processed files for 2 hours.
- It offers quick export times so users can get their rotated videos within minutes after making the necessary adjustments.
- It also gives access to additional instruments like resizing your video or combining multiple clips, and more.
Exploiting this online video rotator to turn videos on an iPhone provides a pleasant experience due to its user-friendly interface. It allows anyone to edit videos swiftly and effortlessly.
RFV
In case you prefer simplicity or don't need extensive functionality, you can utilize an application specifically designed to rotate iPhone videos. One such program is RFV. The abbreviation stands for "rotate and flit a video".
How to rotate an iPhone video with RFV
- Install the program from the App Store.
- Click on the camera icon in the main window. Pick "Video".
- Allow the application to access your Photos. Choose the video to rotate. Press "Select".
- Tap the icon with a round arrow in the middle of the toolbar. This will rotate your video 90 degrees clockwise. Continue using this function until you get the desired orientation.
- Preview your video by pressing the play icon. Hit "Save" to export the project.
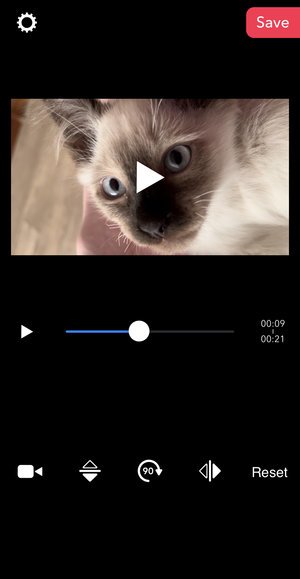
Pros:
- It is designed specifically for video rotation.
- It can also flip your video horizontally or vertically.
- It can process Live Photos.
Cons:
- There isn't much additional functionality.
- Users have reported occasional bugs.
Videoshop
For those wanting some more customization apart from rotating the video, there are plenty of editing applications. For example, you can use Videoshop, a popular mobile tool available for both iOS and Android devices.
How to rotate your video on iPhone with Videoshop
- Obtain the software from the App Store.
- Press "Import clip". Allow access to your media files. Choose a video to work with.
- On the toolbar, find "Rotate". Click it until your clip is in the desired position. The rotation happens by 90 degrees.
- Hit the export icon in the top right corner to save your new video.
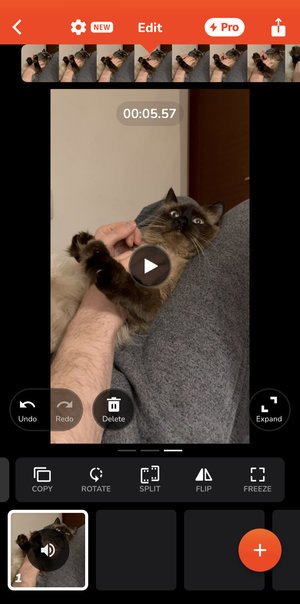
The program offers a variety of features for editing videos, such as trimming, merging clips, adding music, applying filters, incorporating text overlays, and more. Users can also adjust video speed, add animated transitions, and perform other editing tasks.
Pros:
- It provides a straightforward solution for rotating videos.
- It offers a range of other tools for a more throughout editing.
Cons:
- The free version of the app imposes a watermark on your videos.
Things to keep in mind when rotation an iPhone video
- Consider Landscape or Portrait. Depending on how the video was originally recorded, you may need to rotate it to either landscape or portrait orientation. Consider the optimal orientation for the content of your video before making any rotations.
- Maintain Aspect Ratio. When rotating videos, ensure that you maintain the original aspect ratio to prevent distortion. This can be particularly important when sharing videos on social media platforms or viewing them on different devices.
- Edit in Sections. If you need to rotate only a specific portion of the video, consider editing it in sections. This can be done using editing apps that allow you to trim and rotate specific segments of the video.
- Preview Before Saving. Always preview the rotated video before saving your changes. This allows you to make any necessary adjustments and ensure that the video looks as desired.
- Check for Compatibility. Before sharing or exporting the rotated video, ensure that it is compatible with the intended platform or device. Some platforms may have specific requirements for video orientation or format.
- Experiment with Different Methods. Explore various programs for rotating videos on iPhone, such as using editing apps from the App Store or third-party software. Different tools may offer unique features or better suit your specific editing needs.
FAQ
Q: Do I need to convert my iPhone video to rotate it?
A: If you use our online video rotation tool, you do not need to convert your video before rotating it. Even so, the service does offer a video converter that helps switch between various formats.
Q: How do I preserve the original version of the video I need to rotate on my iPhone?
A: Before rotating the video, make a copy of it to ensure you keep both files. However, the discussed video rotator does not alter the original file, so no worries when using this method to rotate your iPhone videos.
Q: Will rotating a video diminish its quality?
A: Generally speaking, a video you rotate will not reduce its quality unless you compress it afterward. Regardless, do pay attention to the download page of the service or application you use to turn a video around on your iPhone.
Q: Can I trim a rotated video on my iPhone?
A: Yes, you can trim a video that is turned. Moreover, if you use the suggested online video rotator, you can move to trim your video right away without re-uploading the file back to the web. To do this, simply click "Continue Editing".
Q: How does rotation impact frame rate and bitrate?
A: The process does not alter frame rate or bitrate. If re-encoding is required, improper settings may lead to lower quality or larger files.
Q: Are there limitations when rotating HDR or Dolby Vision videos?
A: HDR and Dolby Vision metadata may not be preserved, leading to color shifts or loss of dynamic range.
How to rotate a video on iPhone: conclusion
Knowing how to rotate a video on an iPhone can help you make certain that your videos look the way you want them to. Employing a free online video rotator is a simple yet effective way to rotate your iPhone videos. Once you have mastered the basics of rotating videos on your iPhone, you will be able to make any video look amazing!