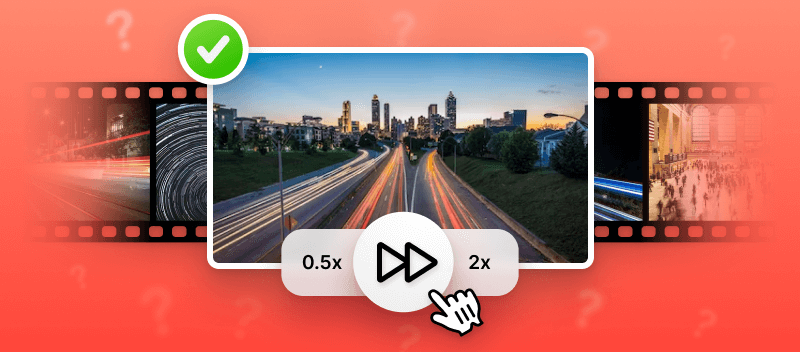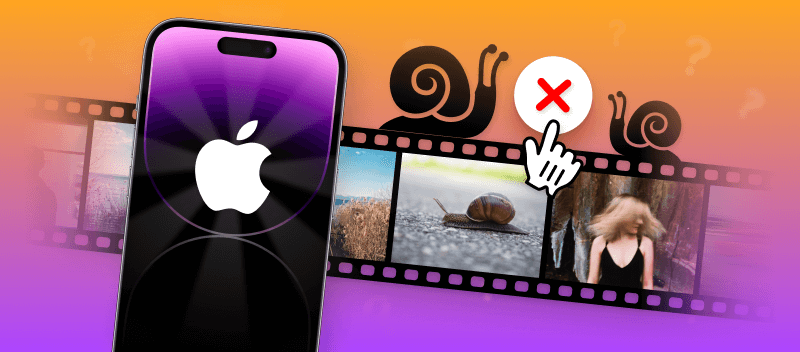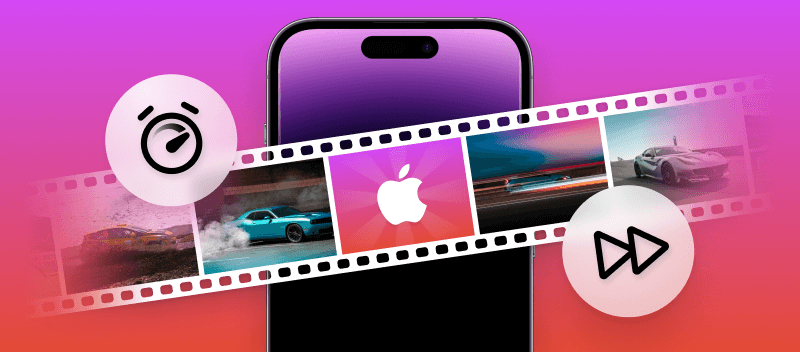Knowing how to make a time-lapse video can be extremely useful for those who are looking to produce remarkable content.
This article describes 4 online time-lapse video makers, which will assist you in quickly generating cool videos capable of holding your audience's attention.
Video Candy
This capable video editing service offers a quick way to help you convert a video to a time-lapse. The process is easy, so anyone, even an inexperienced user, can produce outstanding content.
How to make a time lapse video with Video Candy
- Go to the speed up video tool with any browsers on your computer or phone.
- Upload your video by clicking the "+ Add File" button and selecting it from your device.
- Once your video is uploaded, on the toolkit panel select and pick the speed to create a time-lapse effect. You can speed up your clip from x1 to x15.
- When you are happy with how your film looks, hit "Export" and wait for the video to process.
- Click "Download" to save your file.
.png)
If you wish to perform other manipulations with your newly created video, instead of downloading it, click "Continue editing" to merge videos or add background music, and more.
You can also choose to open the video editor to make additional changes, like adjusting scene settings, fit size, video ratio, and others.
Pros:
- With the same tool, you can create slow-motion videos.
- No need to install software or learn complicated editing techniques.
- The platform is web-based so it does not occupy storage space on your device.
- Video to time-lapse converter is suitable for online use on any device and OS - iPhone (Pro, ProMax, Plus, Mini, and SE), Windows PCs (7, 8, 10, and more), Android-based phones, macOS computers, etc.
- Supported by all popular browsers - Safari, Google Chrome, Mozilla Firefox, and others.
- Can make a time-lapse from almost any video format - AVI, MP4 MOV, and more.
- Offers supplementary instruments to continue editing your video, such as creating a stop motion effect or compressing a video for easier sharing and many more.
Time-lapse videos help create captivating films of events taking place over extended periods such as clouds passing, storms, or even construction projects. In addition to being aesthetically pleasing, such videos are somewhat easy to create.
With Video Candy, your video editing experience will be fun and simple. Convert any regular video into an amazing time-lapse and share it with others!
Flixier
Flixier is another web service that offers the experience of using a nearly professional video editor. The website makes it effortless to generate a time-lapse from a video with only a handful of simple steps.
How to make a time-lapse video using Flixier
- Go to the website. Sign up if you do not have an account yet.
- Click "Choose Video" and upload the file you wish to turn into a time-lapse.
- Select your video and wait for it to upload. You can drag and drop your file from the device memory, Google Drive, and other storage options.
- Once the file has been uploaded, hit "Import all".
- To start the conversion, drag the clip from the Library to the timeline. Select the "Video Speed" option from the menu on the right side of the screen. Set your desired speed for the time-lapse from 0.5x to 5x.
- When you are satisfied with your settings, press the "Export" button which is at the top right corner of the page. Choose the file type and click "Export and Download".
- After the conversion is complete, you will be directed to the "Projects" page where you can download the video. You can also opt to receive an email notification when processing is done.
.png)
Pros:
- Variety of options such as the ability to trim a video, add subtitles and text, implement transitions, etc.
- 2 GB of online storage is available for your projects.
Cons:
- Watermark appears on all rendered videos.
- Limitation of the free version includes the 10-minute export time.
- The location of tools may be a bit confusing for novice users at the beginning.
- Long processing time when uploading the video for conversion.
Time lapses are also great for making educational videos. By speeding up the footage, complex topics can be explained clearly and quickly in an engaging way.
With Flixier, you can quickly change an ordinary video into captivating content with minimal effort! Try it and see what other tools you may find useful for your current video editing needs.
Clideo
Clideo is a video editing service that provides many different tools, including the one to convert your recorded materials into time-lapse online.
How to use Clideo to change video speed
- Go to the website and open the tool to change the video's speed.
- Upload your video by clicking on "Choose file".
- Select the speed from 0.25x to 4x and mute the video if you wish to. Click "Export".
- Now, wait for the process to complete and then click "Download".
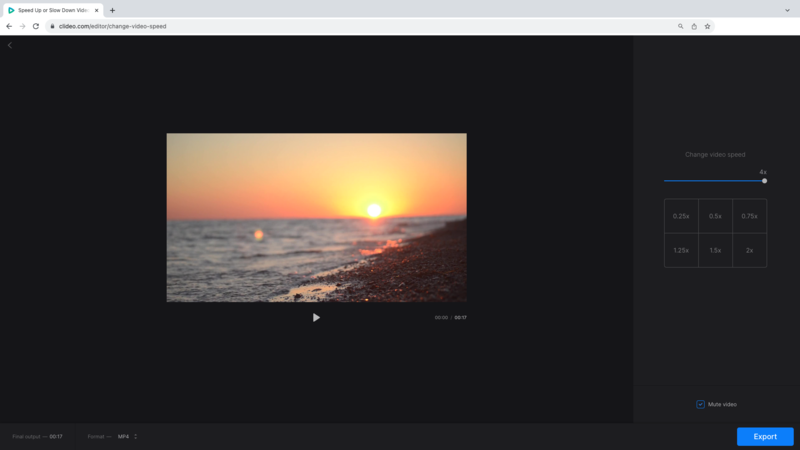
Creating a time-lapse video has never been easier. Do not forget to experiment with different settings and effects. You might surprise yourself with the results!
Pros:
- The platform is designed with an intuitive interface, so technical expertise is not necessary.
- You can work with different video formats, such as MP4, AVI, MOV, VOB, WMV, and more.
Cons:
- It may take a long time to upload the initial file.
- The free version adds a watermark on your final video and you will need to upgrade to get rid of it.
If you are looking for an interesting way to showcase your work or promote your business, creating a time-lapse video is a great option. Overall, grasping the technique of transforming a video into a time-lapse is a useful skill for anyone who is producing digital media.
Clideo offers a decent capability to speed up your video. Apart from this converter, the web service provides many other video editing tools. You will be able to resize a video to fit specific dimensions or crop your video online, and more.
Try out and see how this website's capabilities meet your demands.
Kapwing
Kapwing is an online video editing platform that allows users to condense lengthy footage into a visually engaging time-lapse video.
How to use Kapwing as time lapse video maker
- Visit the website and hit "Create time-lapse".
- In the editor's window, use the "Click to upload" button to select the video file from your computer, Google Drive, or Google Photos. After uploading, drag and drop the video onto the timeline in the editor.
- Under the "Change Speed" option, pick an acceleration ratio up to 4x. Use the "+" to speed up your video.
- When ready, click "Export Project". Choose the output format, resolution, and the compression level. Continue with the "Sign to export".
.png)
Pros:
- Provides a range of editing tools such as trimming, adding text, effects, and overlays, allowing for creative customization.
Cons:
- The interface is overloaded with tools that may confuse some users.
- To export the video, you will have to sign up for an account.
The time-lapse effect is perfect for capturing landscapes, sunsets, city life, or any other kind of dynamic footage. They also allow you to quickly speed up long periods to highlight the transience of the time.
Kapwing is a convenient and effective online tool for creating captivating time-lapse videos. It offers many editing features despite a few limitations in the free version.
How to record a time-lapse video on iPhone?
On iOS devices, you don’t need any third-party software to get started—just the built-in Camera app will do.
- Tap on the Camera icon to launch the program.
- Swipe through the modes (Photo, Video, Portrait, etc.) until you reach "Timelapse".
- Ensure your phone is stable, as movement will affect the quality. Using a tripod is ideal.
- Once your device is positioned and ready, tap the red record button to start the process.
- You can view the result in the Photos app. It automatically speeds up the footage to give the timelapse effect.
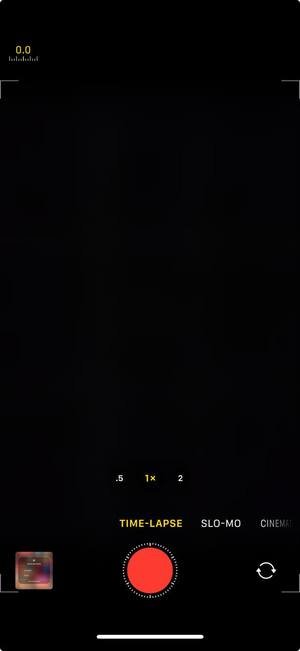
Pros:
- No extra app or editing is needed—it's built right into the phone.
- Automatically adjusts frame rate for optimal results based on recording length.
- Easy sharing options directly from the Photos app.
Cons:
- Quality may vary slightly depending on lighting and phone model.
Time-lapse is a creative way to highlight slow changes—like sunsets, city traffic, or clouds drifting by—all in just a few seconds.
With the iOS Camera, anyone can turn real-time moments into dynamic visuals that feel cinematic and alive. Just set it up, hit record, and watch the world move in fast-forward!
FAQ
1. How do I choose the right interval for making my time-lapse video?
Choose an interval that best suits the speed of the event you are recording. If you are capturing clouds, choose 5-10 seconds. If you are filming stars, 2 minutes or more interval is recommended.
2. How do I make sure my time-lapse video looks smooth?
Use a tripod and keep it steady throughout the shoot. Adjust the exposure and focus settings. Check your shutter speed. Opt for a higher frame rate. Avoid panning or zooming. Apply post-processing such as stabilization and deflickering.
3. Can I use my phone to assemble a time-lapse video?
Yes, many phones have built-in time-lapse features within the camera widget. In fact, on an iPhone, you can set the time-lapse settings before you begin filming.
4. How long should my time-lapse video be?
This also depends on what you plan to do with your video - if it's for sharing online then 1 minute is usually enough. If it's for producing prints then 10 minutes or more may be necessary, depending on the subject matter being captured.
5. How long should a video be for time-lapse?
The answer depends on your needs. If you want to record a large-scale event, such as the passage of a day, it is essential to have a longer video. On the other hand, if you're shooting something smaller and faster moving, like people walking in a city street, then you'll need a shorter video.
6. How long is 30 minutes in time-lapse?
If you record for thirty minutes with a 15-second interval, this will result in 20 seconds of footage if watched at normal speed. If you increase the interval to one minute, this will lead to two minutes of video when viewed at regular speed.
Conclusion
By following these simple steps, you can easily convert your video to a time-lapse that is visually striking. With patience and practice, you will produce outstanding videos using this technique.
Creating a time-lapse from the existing footage is not only possible but also a great opportunity to look at the visuals from another perspective.
So what are you waiting for? Get out there and start shooting!