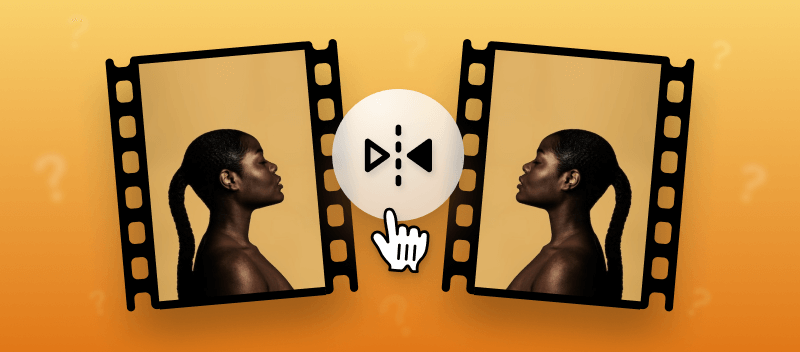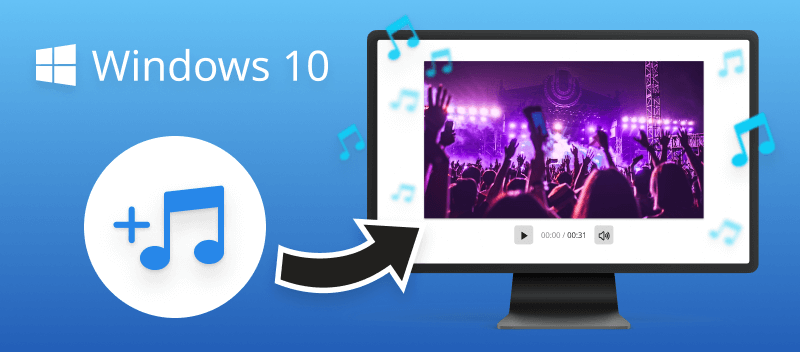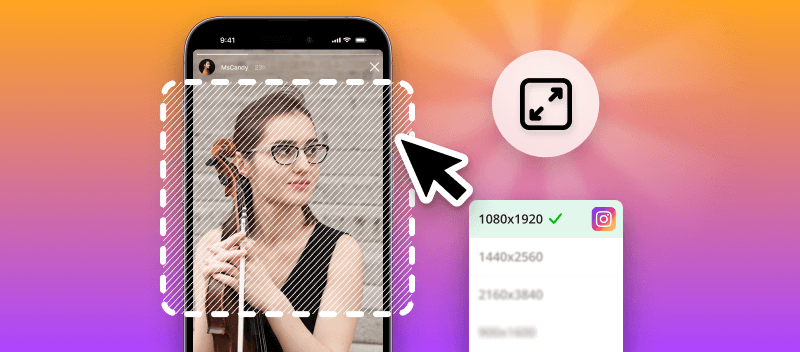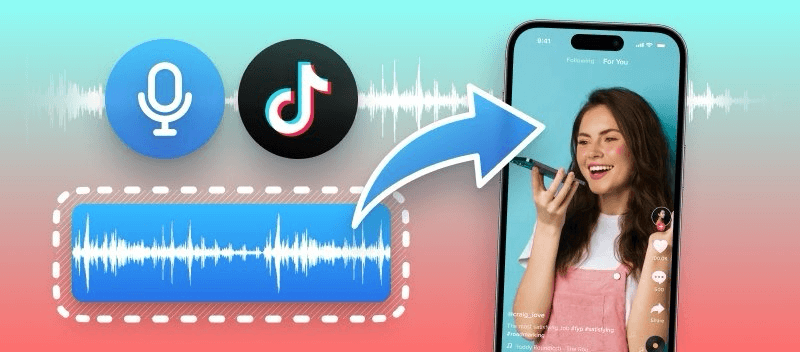Knowing how to mirror a video is an important skill to have if you are creating content for the web. It allows you to flip the image vertically or horizontally, which can come in handy for all sorts of situations.
Creating an interesting visual effect or reversing a video for a particular reason - understanding the process of reflection can help you create awesome visuals and ensure your content displays correctly across platforms.
Thanks to flipping video files, you will be able to add unique touches to your clip that will help them stand out from the rest.
Option 1. Video Candy
With Video Candy, you can quickly and easily mirror your video online horizontally or vertically to achieve the perfect effect. This is preferable to other options of flipping a video since it requires no additional applications or add-ons are needed.
How to mirror a video online on Video Candy website
- Go to the video flipper and upload your file by dragging and dropping it into the main interface or clicking the "+Add File" button.
- Choose whether you want to flip your video horizontally or vertically, based on the mirroring effect you're trying to get. You can select both variants.
- Click "Play" to take a look at your flipped video prior to saving it. If you like the result press "Export".
- Finally, hit the "Download File" button to store the mirrored video on your device.
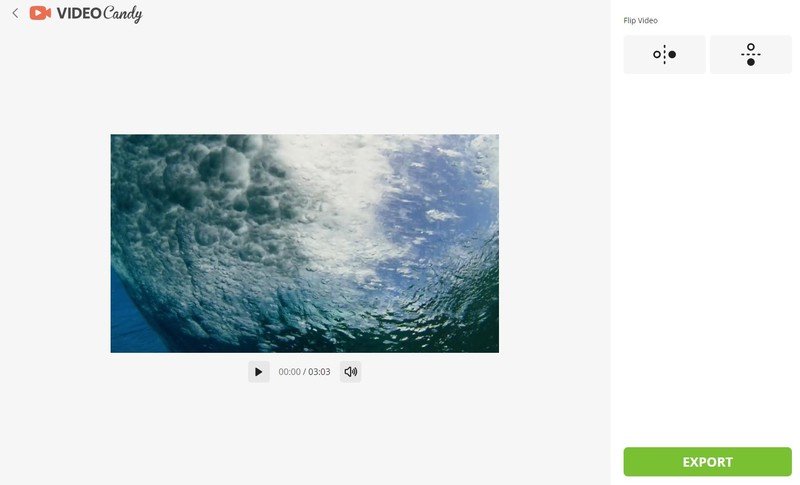
The benefits of using online service to mirror video
- No extra software or plugins are required.
- Intuitive preview system so you can check your mirrored video before saving it.
- Fast processing speeds and high-quality results.
- Free service to video flip with no registration required.
- Supported by Windows Vista, XP, 7, 8, 10, 11, macOS, Android, and iOS.
- Compatible with most popular browsers like Google Chrome, Mozilla, Safari, Edge, and others.
- Works with a variety of video formats: MP4, AVI, MKV, MOV, WebM, and GIF.
Option 2. VLC Media Player
VLC is a free, open-source media player that can serve as a reflection for a video. To flip a video using this app, follow the steps below.
How to make a video mirrored with VLC
- Open the VLC media player.
- Select the "Media tab" from the top of the window and click "Open File".
- Browse for the video file you need to mirror and select it.
- Press "Tools", hit "Effects and Filters".
- Go to "Video Effects", select the "Geometry" option, and check the "Transform" box.
- You can flip video horizontally or vertically. Click "Close" and then press the play button to start the flipped video playback.
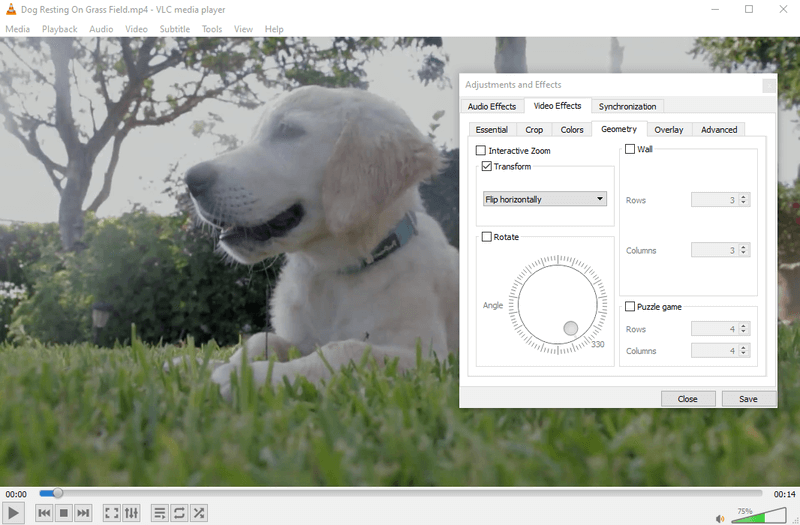
Pros:
- Video player that supports multiple formats.
- Video flipper that includes extra features such as filters.
- Supports both Mac and Windows OS.
Cons:
- Limited customization functions, like adjusting mirroring position.
- Results may vary based on the source file format.
- May not be as reliable as other methods.
Overall, VLC is a great program for basic video mirroring needs. However, it's important to consider the pros and cons before deciding which method to use.
Option 3. Windows Movie Maker
Movie Maker serves as a basic video editing program that comes pre-installed on Windows OS computers. It's great for quickly flipping a video.
How to mirror a video in Windows Movie Maker
- Open Windows Movie Maker.
- In "Quick Tools" choose "Rotate". Upload the desired file.
- Select the "Horizontal Flip" option to mirror your video horizontally.
- If you wish to reflect it vertically, choose the "Vertical Flip" feature instead.
- To get the mirrored video, click the "Save Video" tab.
- Choose a file format and name for your new mirrored video and hit "Save".
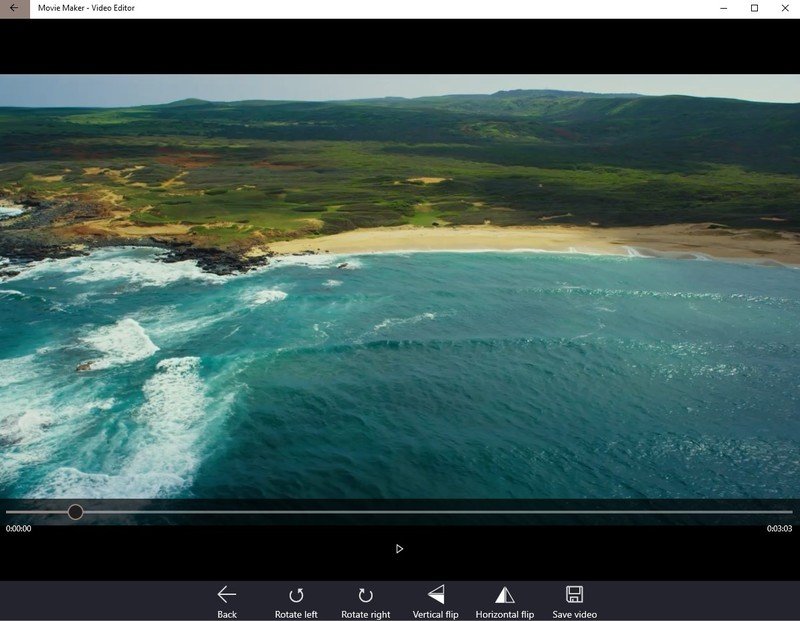
Pros:
- Movie Maker has a user-friendly interface.
- Video mirroring can be done in just a few clicks.
- The program is available for free.
Cons:
- As compared to more powerful programs, it does not have advanced features.
- Not compatible with other operating systems.
- Only supports certain file types (MKV, MOV, MP4, and WMV), so users may have to convert their videos first.
Option 4. iMovie
iMovie is excellent for video editor built-in on Mac computers. It's perfect for mirroring videos.
How to flip video files using iMovie
- Open the iMovie and press "Create New". Select "Movie".
- Upload the desired video into the project by tapping "Import Media".
- To flip video vertically: Select it in the timeline. Click the "Crop" tab above the "Viewer". Press the "Rotate" button twice.
- To flip video horizontally: In the toolbar select "Clip Filter". Press "Flipped".
Pros:
- With the built-in editing tools, you can easily adjust the size, orientation, and other aspects of the clip as needed.
- You can save your mirrored videos in a variety of file formats for different purposes.
Cons:
- Flipping video files is not straightforward.
- Only supports MacOS, so if you need to mirror videos on other platforms, you'll utilize another program.
- Not all types of video are compatible with iMovie.
Option 5. Quicktime Player
Quicktime Player is an easy-to-use software for Mac users to rapidly duplicate videos.
How to use Quicktime Player to mirror a video
- To get started, open the program.
- Then, click on "File" and select "Open File".
- Once the video is opened, press "Edit".
- In the drop-down menu choose "Flip horizontal" or "Flip vertical".
- To save the flipped video, click "File" and press "Export As". Choose the settings you want for the new clip and give it a name before clicking "Save".
Pros:
- The video player is pre-installed on macOS.
- Users can customize frame rate, video size, and compression.
- Comes at no cost.
Cons:
- This method is only available for Mac users.
- It hasn't been updated for years and may not be compatible with newer video formats.
Why flip a video?
Gaining knowledge of how to mirror a video demands an understanding of the different types of mirroring, such as horizontal and vertical. Horizontal mirroring flips the image so that left is right. Vertical mirroring turns the video top-to-bottom so that up is down and vice versa.
Transforming a video is a quick way to craft a fresh look and vibe for your videos. It can be used to create a unique effect or to reverse the direction of a clip. Flipping a video helps when you require swift alterations, without having to re-shoot or edit the entire video.
Who may need to mirror a video:
- For filmmakers and videographers, reversing a video can assist create outstanding shots. By flipping the footage, they can achieve creative angles that wouldn't have been possible otherwise. They can also flip the video to make the background appear as if it is closer or further away than it actually is.
- Can help anyone trying to match up two videos. If one was recorded from the left part of the room and another from the right portion, flipping will make it simpler to align both clips in post-production.
- Mirroring videos is particularly beneficial for bloggers shooting with any type of camera that doesn't flip images when filming. For example, if you were using a GoPro and had to film upside down, mirroring the video could be your only option.
Overall, video mirroring may be very useful for many different people due to its versatility. So no matter what your reason is for wanting to invert video, there is likely an easy approach to accomplish it that works best for you.
Tips for mirroring a video
- Choose the axis: Decide whether you want to flip the video horizontally or vertically.
- Reflect the content: Apply the effect to invert the image along the selected axis.
- Maintain orientation: Ensure the content still appears in the intended direction, especially for text or logos.
- Check for distortion: Look out for any unwanted stretching or warping in the footage.
- Preview the outcome: Watch the clip to make sure the effect looks natural and aligns with your goals.
- Save the mirrored version: Export the video as a new file to preserve the original one.
Key takeaway
In conclusion, flipping a video is a straightforward process and can be achieved easily with the right video mirroring tool.
Keep in mind that the service used must be compatible with the format you are using and that the resolution of both the original clip and the mirrored one should match. Additionally, always check both versions carefully to guarantee that they are identical.
Finally, it is essential to pay attention to the details. This includes making sure that all the settings are correct and that the flipped video looks as good as, or better than, the original.
Doing so will help you create an amazing mirrored video that you can share with friends, family, and colleagues! But prior to it do not forget to polish the result by adding music, changing its speed, or reversing it.