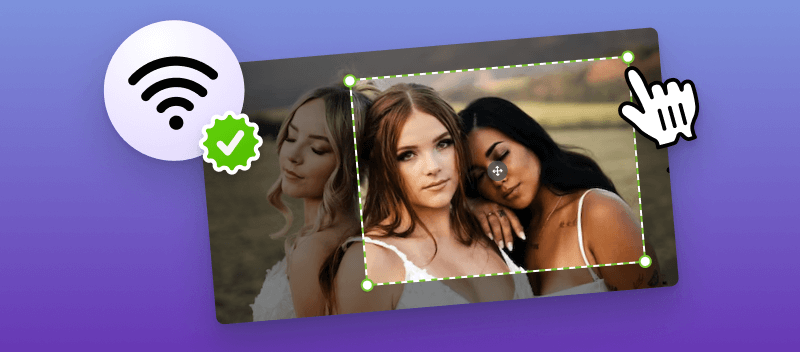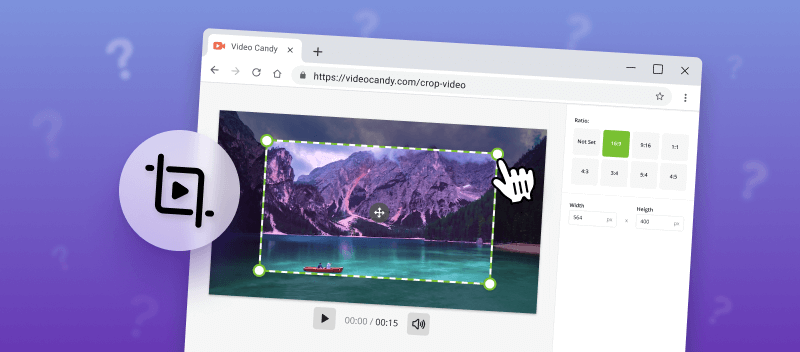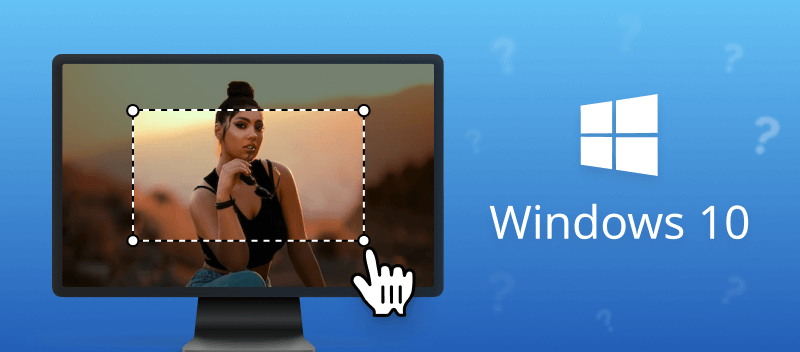In the fast-paced environment of the digital world we live in today, many services including a video editor have migrated from desktop computers to mobile devices.
Knowing how to crop a video on an iPhone is a valuable skill for multiple reasons. For instance, as you record a clip, you may want to crop a video on your iPhone to share it faster. You may have caught extra area or simply need to adjust the video ratio to fit the requirements of the service you plan to upload it to.
This article offers 4 different tools that can be used as a video cropper on your iPhone.
Crop vs. Trim
Before you begin your search for the best video cropping app for iPhone, let's look at the difference between two editing options: trim and crop. It can be tricky to decide which feature to use when editing videos as many sources use these two words as synonyms.
They each correspond to a different procedure:
| Feature | Description |
|---|---|
| Video cropping | Used to change the aspect ratio of a media by zooming in. It focuses on a specific area of the video, eliminating any extra pixels surrounding it. Crop video for creating an aesthetically pleasing frame for your content that emphasizes its main elements. |
| Video trimming | Serves to shorten a video clip. It allows you to cut off parts of the file that are not needed and make it shorter without changing the original video aspect ratio. This tool is ideal for getting rid of unwanted footage and streamlining your video. |
Therefore, if you want to adjust the ratio and create a certain frame, go with cropping videos. If you need to shorten the length of your video to make it more succinct, use the trimming tool.
Option 1. Video Candy
Crop a video on your iPhone with Video Candy and get the right ratio in almost no time. This service enables you to crop any video file quickly and easily, so you can make adjustments to it.
How to crop iPhone video with Video Candy
- Open the online video cropper in a browser.
- Upload a video you wish to modify by clicking the "+ Add File" button.
- Set the video ratio (16:9, 9:16, 1:1, 4:3, 3:4, 5:4, 4:5). Adjust the width and height manually by dragging the borders, or entering specific values in pixels. Preview the video.
- Once you finish, hit "Export" to proceed to crop the video.
And just like that you have your video cropped. You can download it to your phone or perform other manipulations like reverse video, change speed, add music to your clips, and more. All can be done without having to leave the online platform.
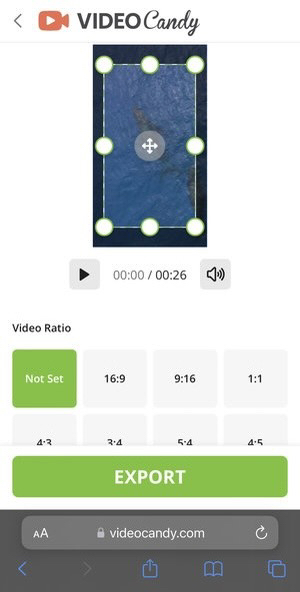
Pros:
- Free online video cropper that does not require any storage.
- Simple straightforward interface suitable for beginners and experienced users.
- Compatible with any iOS phone: Pro, ProMax, Plus, Mini, and SE.
- Works on all browsers, like Safari, Google Chrome, and others.
- Supports all major video formats - HEIC, AVI, MP4, MOV, and more.
- Powerful video cropping tool with additional instruments for editing clips.
Cropping videos on iPhone with Video Candy can help save space by reducing file size or improving the look by changing the aspect ratio. Additionally, it allows for cutting out unwanted margins.
The website makes the task to crop a video on an iPhone easy and accessible to anyone. The online video cropper gives greater flexibility when creating or editing videos.
Option 2. BeeCut
This simple editor allows you to crop your video on your iPhone as a part of its functionality. A straightforward interface helps easily locate the needed tools.
How to crop a video on iPhone with BeeCut
- Download and install the app.
- Click the "+" icon and select a video to make changes to.
- Tap the video on the timeline and locate the "Crop" tool.
- With your fingers zoom in on the video to the desired cropping proportions. Click "Export".
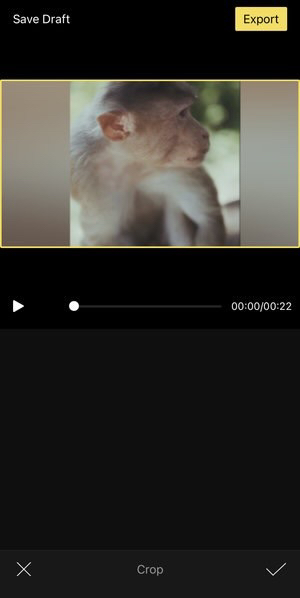
If you wish to pick specific dimensions for your video, you need to select the area outside the clip and choose the "Aspect ratio" icon. In addition to cropping, you can also rotate your video, and slow down or speed up the playback.
Pros:
- Does not require any prior video editing experience or knowledge.
- Offers preset aspect ratios as well as the ability to manually adjust the crop area.
Cons:
- Significant quality loss when cropping a video.
- There is no way to undo or redo changes once they have been saved, consequently, caution should be exercised.
- If you choose the option to crop your video by setting an aspect ratio, be aware that it may not be properly displayed in the selected settings.
- The app may not be compatible with all devices or OS versions. So, check that your device is supported before downloading it.
Overall, working with this editor is easy but it offers limited options. Some of the adjustments that the app makes automatically may not necessarily be the best ones. Hence, you either like the suggestions or you look for another video cropping app for your iPhone.
Option 3. Vixer
Modifying a video on iPhone through this software is a way to refine the look and feel of your videos. This is an app for iOS that allows you to edit, cut, and crop videos with ease. It provides various video effects and filters to make your videos more special.
How do you crop a video on iPhone with Vixer
- Download and install the application.
- Open and click "+ New Project". Select the video you wish to crop and tap "Next".
- On the toolbar, pick the "Crop" option.
- Set the desired ratio manually or by choosing one of the layouts provided. Confirm your choice by clicking "Crop".
- Once done, in the right top corner click the export icon to save the file.
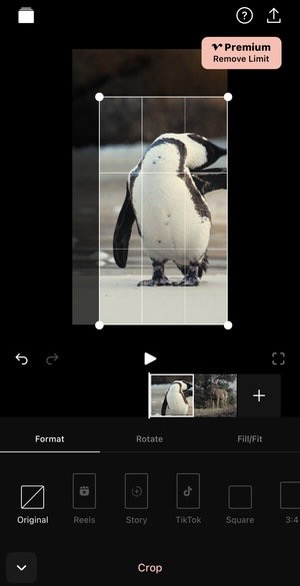
Pretty simple, right? Moreover, apart from having a video cropping instrument, this program also gives you the capability to do other editing. For instance, you can trim your video, add a voice-over, merge multiple videos, and some more options. Many of them are available for free.
Pros:
- Simple and ad-free even in the unpaid version.
Cons:
- Certain features are only accessible with the Premium subscription.
In summary, the Vixer's video cropper is a decent tool, which performs cropping videos even without the need to pay for Premium. One may try and decide to commit to the paid version of the app to discover its full functionality.
Option 4. Crop Video Square Editor
If you have an iPhone and need to crop a video, the Video Cropping Square Editor app offers an easy solution.
How to crop videos on iPhone in Crop Video Square Editor
- Get the app from the App Store.
- Open the application and find the export arrow icon in the top left corner. Select your video and hit "Add".
- The video option is already pre-selected for you. Choose a customized ratio (and adjust manually) or pick from the suggested layouts.
- Hit the export icon in the top right corner. Set the output resolution and click "Finish".
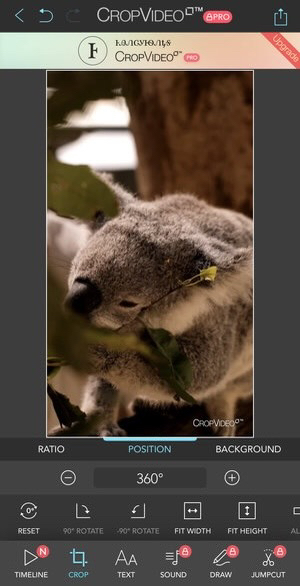
The app's processing time is fairly quick, so if you use it, you will have your cropped file ready quickly. With its many tools, you can resize the video, add text to it, and more.
Pros:
- Variety of sizes within the video cropping tool.
- Relatively easy to use.
Cons:
- The interface of the app is a bit confusing at the beginning even despite having the hints.
- The toolbar looks overloaded with features.
- Some instruments, like being able to mute a video, are only available with the Pro account.
- Your final video will have a watermark if you are using the free version of the video cropping app.
In general, the application is a good tool for video editing even with a free account. However, the ad to sign up for the Pro version and the bright pink lock label on certain tools make the interface look overwhelming. Try it for yourself and see if you like the app and want to upgrade to Pro.
FAQ
Is there a pre-installed tool for cropping videos on iPhone?
Yes, the Photos app has a built-in cropping tool for videos.
Can I undo cropping after saving the video?
In the Photos app, you can revert to the original clip even after cropping.
Can I crop a video to fit Instagram Stories?
Yes, just crop your video to the 9:16 aspect ratio, which fits Instagram Stories perfectly.
How do I fit my video into square format?
Choose the 1:1 aspect ratio to crop your video to a square.
Will cropping a video reduce its file size?
It can reduce the file size if it results in a lower resolution or fewer pixels, but the difference might be minimal.
Can I crop a video within the Camera app after filming?
No, this process must be done in Photos or iMovie after the recording is finished.
Does cropping affect the frame rate or playback speed?
No, it only alters the visible content and has no effect on speed or frame rate.
How to crop a video on iPhone: Conclusion
As you look for ways to crop a video on iPhone, you will find out that many iOS applications are fully or partially paid. In this article, we offered a few suggestions of what you can utilize for video cropping.
Such a tool will assist you with re-framing, removing unwanted margins and details on the sides, adding emphasis, or resizing your video. It can also be employed to alter the aspect ratio of the video or make it simpler to post online by adjusting the resolution.
Cropping videos on iPhone can be a simple task as long as you have the right tool and know how to use it effectively. With patience and practice, you will be adept at creating amazing videos!