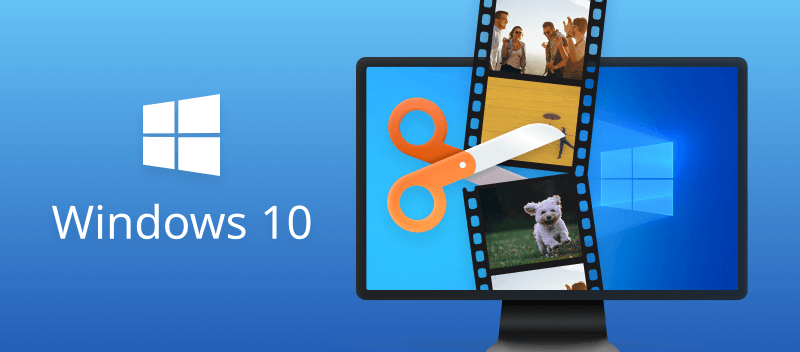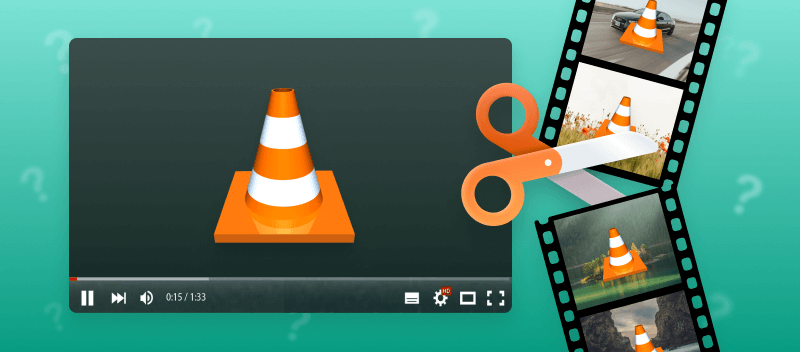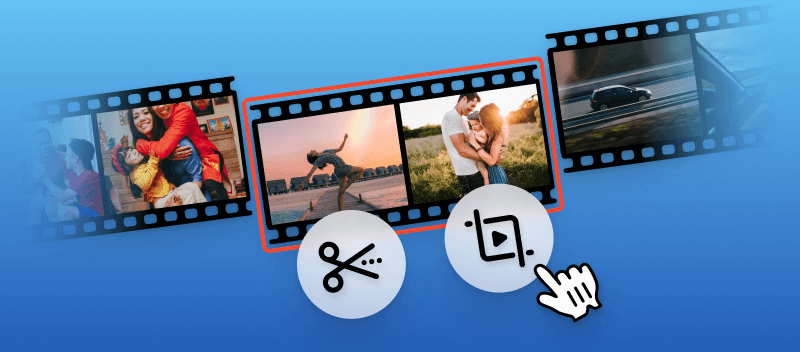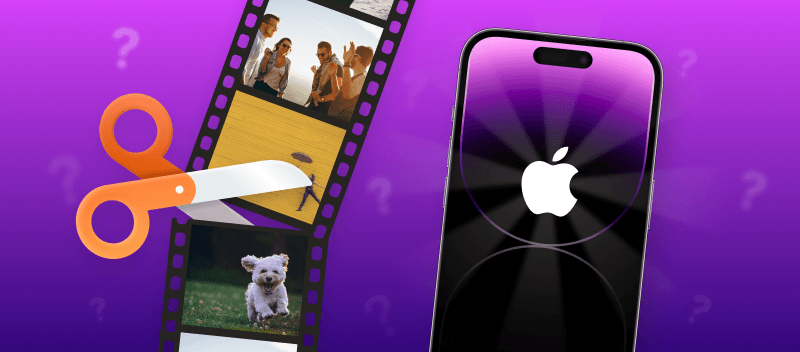Knowing how to trim videos on Windows is an integral part of the video editing process. It helps you remove unwanted parts from your videos and make them more appealing to viewers.
Thankfully, there are plenty of services and software available that ease the task of trimming videos on Windows 10.
In this article, we will take a look at three convenient ways to cut a video on your PC.
Option 1. Video Candy
Editing a video can be a time-consuming task, but with the right tools, it can be done quickly. Windows 10 users can take advantage of Video Candy service to trim their videos in no time.
How to trim video on Windows 10 online with Video Candy
- Open the video trimmer in any browser: Edge, Chrome, Firefox, etc.
- Press the "+Add File" button to load the video.
- Choose your desired action from two options: "Extract Segment" or "Remove Segment". Move the sliders or type in the precise time frames to cut the video.
- To make the cut point smoother, you can check "Fade to black". If applicable, select "Audio Fade In/Out". Preview the result.
- Preview the result. Once finished, click "Export" to begin video trimming.
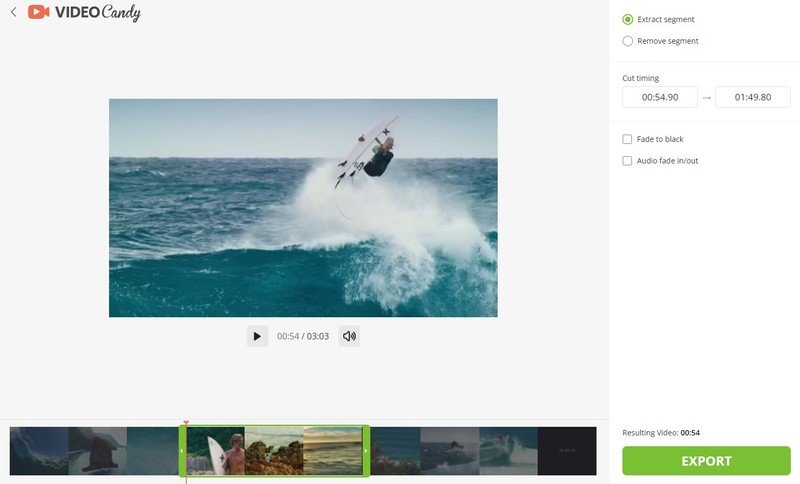
Pros:
- Online service is fast and user-friendly.
- All the editing tools as the one to add music, audio converter or speed changer are included in one place.
- Does not require any disk space at all.
- Compatibility with Windows 10 and 11 and even XP, Vista, 7, 8,
- Due to the acceptance of various formats (MP4, AVI, WebM, and others) no need in converting files before trimming.
In general, it is an advantageous method to chop videos on Windows quickly and easily.
Option 2. Microsoft Photos
With Windows OS 10 or 11, you can rely on the pre-installed video trimmer to shorten the clip quickly and conveniently.
How to trim videos in Windows in Microsoft Photos
- Launch the Photos app. It is possible to access it via the Start menu or search for it through Cortana.
- Open the Video Editor and choose the video you aim to trim from your library.
- Once the file has loaded, click on "Trim Video" in the top left corner of the screen. The timeline will appear, with markers to indicate where you want to start and finish editing.
- Move markers to select which part of the video to retain.
- Choose "Save a copy" to store the trimmed video as a separate file, or select "Replace" if you wish to substitute your existing one with the trimmed version.
- Finally, name your video and click "Save".
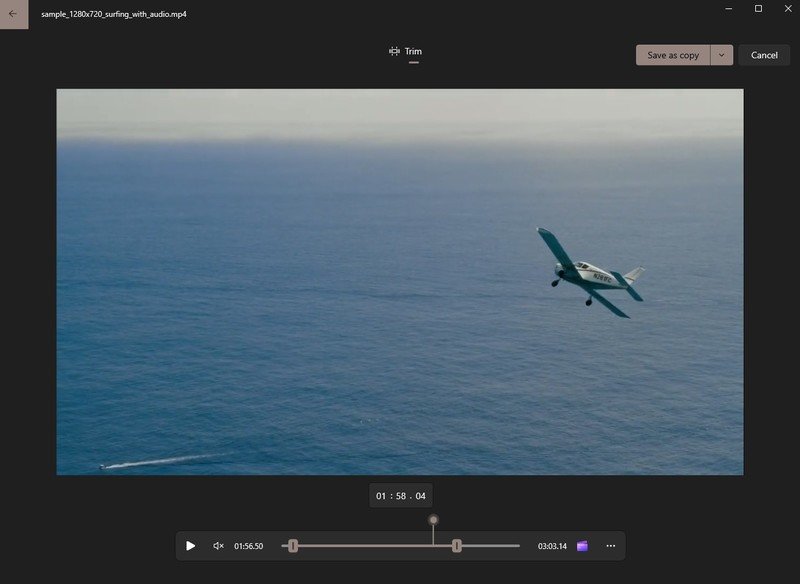
Pros:
- It is simple and easy to use.
- Video trimming does not necessitate any supplementary software or hardware.
- It is useful for basic editing tasks like trimming, cropping, and adding text or music to videos.
Cons:
- Windows video trimmer with limited features.
- It doesn't support complex editing features as color grading or adding special effects.
- Its user interface can be confusing for some users.
In general, Microsoft Photos is an excellent option for primary editing operations such as cutting videos, but it may not be suitable for more detailed projects like color correction or special effects.
Option 3. VLC Media Player
Editing videos is an awesome method of giving a video a refined and professional appearance.
How to trim video in VLC Media Player
- First, launch the video which requires trimming in VLC.
- Press the toolbar "View" button.
- Then, choose "Advanced Controls" from the menu that appears.
- You will see two additional bars on the screen with four buttons in between them.
- Press "Play" to get to the starting point and click the record button.
- When you reach the ending point tap the red button again. The resulting video would be saved automatically in the "My Videos" folder.
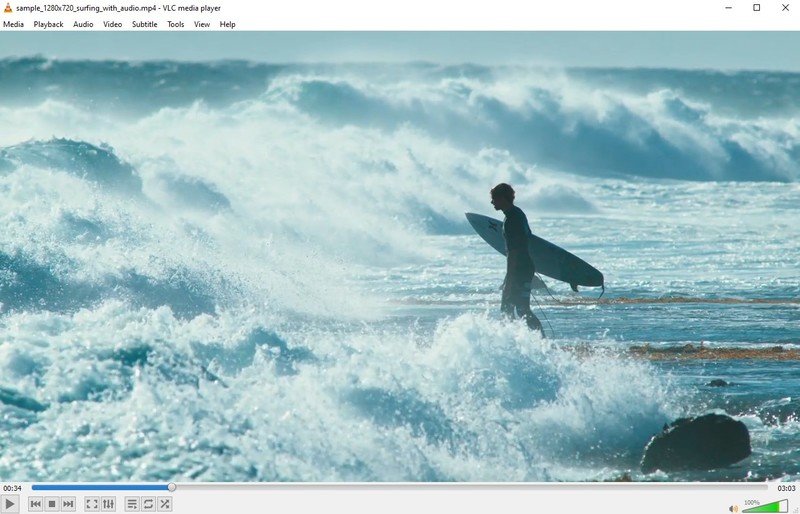
Pros:
- The software is available for download at no charge.
- Open-source player that works on all platforms (macOS, Windows OS).
Cons:
- Video trimming is not straightforward.
- If you're trying to trim a large video file, it might take some time and require a lot of processing power.
- Might crash during playing or editing.
Employing VLC for clipping videos in Windows 10 is a great alternative if you only desire to do basic alterations or discard superfluous clips.
Reasons to cut videos on Windows 10
Trimming a video is an essential part of editing and improving its quality. It allows you to cut out sections you don't need, so you will be able to focus on the most important parts. Here's why you should use it:
- Get rid of unwanted sections. It's easy to remove parts of the video that don't fit.
- Create multiple copies of a video. With trimming, you can make different versions of a single video with various lengths and content for multiple purposes.
- Clean up videos. Trimming lets you delete any unnecessary frames or content, making the video look professional and polished.
- Save time and effort. Video trimming takes less time than recording videos from scratch, so anyone can get your desired result faster.
- Keep the original footage intact. Trimming doesn't change the primary file, which means you may always go back to the first version if something doesn't turn out as expected.
These are just some of the reasons why trimming is an important step when editing videos on Windows 10. It's quick and easy, and it gives you more control over how your videos look and sound.
Tips for trimming a video on Windows PC
- Set the points: Mark where the clip should begin and finish.
- Remove excess footage: Cut out any unnecessary sections from the start or end.
- Check for smoothness: Ensure there are no harsh transitions unless intentionally part of the effect.
- Preview the result: Review to confirm it flows naturally and includes all essential parts.
- Preserve quality: Make sure the final clip retains its original resolution and clarity.
- Create a backup: Save the edited video as a separate file to protect the original.
FAQ
What’s the difference between cropping and trimming a video?
Trimming refers to shortening the length of a video by cutting out parts from the start, middle, or end. On the other hand, cropping involves resizing the video frame to remove unwanted visual elements from the edges. In general, trimming affects the duration and content, while cropping alters the visible area of the frame without changing the length.
Does trimming a video reduce its size?
The file size is largely determined by the video’s duration, resolution, and bitrate. When you cut out parts of the clip, you’re reducing the number of frames, which leads to a smaller file. For example, if you have a 10-minute video and you trim it down to 5 minutes, the file size will approximately be cut in half, assuming the resolution and bitrate remain unchanged.
Can I trim a video on my smartphone?
On iPhones, the Photos app offers easy trimming by simply dragging sliders at the beginning and end of the video. For more advanced options, you can use iMovie, which allows you to make detailed cuts, add transitions, and even include soundtracks. On Android devices, the Google Photos app and the native editor in the Gallery app provide similar features.
What are keyframes, and why do they matter in trimming?
Keyframes are specific points in a file where the full frame is stored. When you trim a video, making cuts at keyframes ensures clean transitions and prevents glitches like artifacts or stuttering. If you try to cut at non-keyframe points, some editors may need to re-encode the file to generate new keyframes, potentially reducing quality.
What video formats are best for easy trimming?
Common formats like MP4, MOV, and AVI are widely supported by most video editing software. They are easier to trim due to their compatibility and keyframe structure. MP4 (H.264) is especially popular because it offers a good balance of quality and file size, making it the preferred choice for most devices and platforms.
Does trimming affect the audio in a video?
Yes, but most video editors are designed to keep the tracks synchronized. When you trim a video, the corresponding sound is automatically adjusted to match the new length. If your video has multiple audio tracks, ensure that all are aligned to avoid desynchronization.
How to trim your video on Windows 10: bottom line
Using a video cutter or apps can help you quickly and easily trim any video to the exact length you need for your activity. You can also adjust the frame rate and resolution to ensure that the clip plays back smoothly without hiccups or artifacts.
Once you have trimmed the video, it can be used in any creative project for which it is intended. Whether it is an animation, presentation, or simply a fun visual to share with others, the possibilities are endless! With the right tools and knowledge, you will produce videos that can captivate audiences and leave an unforgettable impression.
Read further to find out how to cut video on Android and trim clips on iPhone.