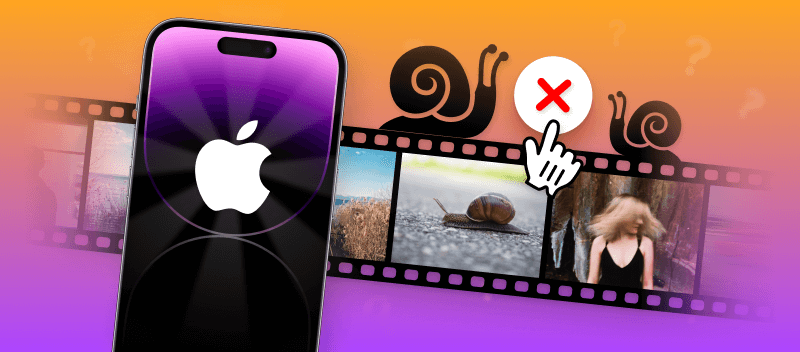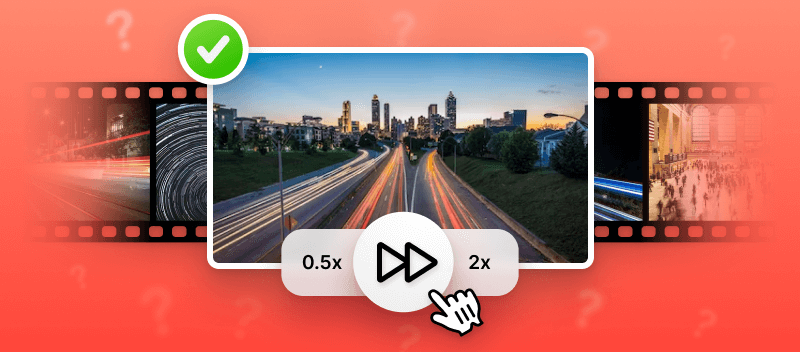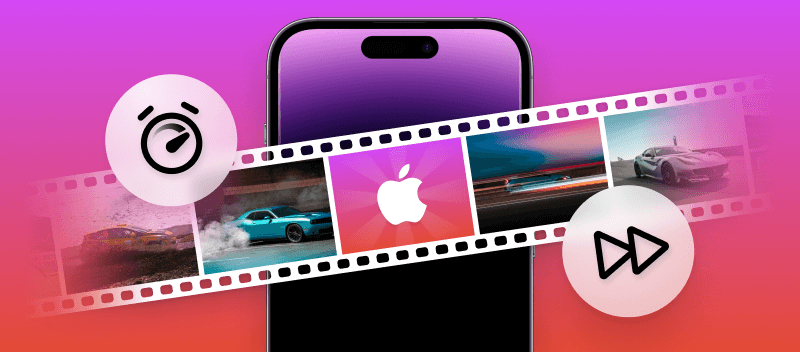The slow-motion effect can add a cinematic touch to videos and can be used for various creative purposes. However, what if you recorded a video in slow-mo but do not need it anymore?
This article describes 4 ways how to remove slow motion from a video on iPhone. After reading, you will be able to speed up your slow-motion video regardless if it was filmed with such settings or if you adjusted the video speed afterward.
Follow these steps and see how to quickly achieve the desired result!
Option 1. Video Candy
Slowing down video serves as an excellent method for preserving precious memories and creating interesting effects. But, if you rather have your video play at a normal speed, you are able to eliminate the slow-motion characteristics from a video.
This online video editor allows you to speed up a video on iPhone that has slow motion applied.
How to remove slow motion from a video on iPhone with Video Candy
- Open the tool to speed up video in any browser on your iPhone.
- Upload the slow-motion video with the "+ Add File" button.
- Select the speed-up rate from x1.25 to x15. Use the preview to see when the video looks normal speed.
- Once you adjust the speed of your video to the optimal value, click "Export".
- After processing, hit "Download file" to save your video.
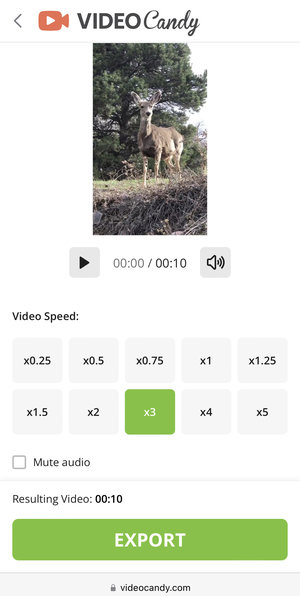
That is all it takes to speed up a slow-motion video!
As an alternative to downloading the resulting file, you are also able to choose the option to "Continue editing" to further customize your video. For example, you can combine your videos or reverse an iPhone video.
In total, the website offers more than 20 tools for video manipulation.
Pros:
- Free instrument to change video speed for iOS.
- Straightforward interface suitable for beginners and pro users.
- Completely based online and does not require any storage space.
- Works on all models of iPhones - Pro, Pro Mac, Plus, Mini, SE.
- Supports videos of up to 2 GB in formats such as HEVC, MKV, AVI, MP4, MOV, Webm, and more.
Overall, Video Candy is a great platform to adjust the slow-motion video and do more with your video. Having your video in both, slow motion and normal speed will give you more flexibility when doing video editing as you will have various perceptions of the same footage.
You can add background music, place transitions between clips, and more! This user-friendly editor ensures that anyone can easily master the basics of video editing in no time at all.
Option 2. iMovie
Producing stunning slow-motion videos with an iPhone is a simple task, but undoing the effect after it has been set may seem tricky. However, it is possible to undo the decelerated playing of a video on an Apple device utilizing this default application.
How to remove slow motion from a video on iPhone in iMovie:
- Open the application on your iPhone.
- Select the "Movie" option to create a new project.
- Choose the video to remove slow motion from the library and click "Create Movie".
- Once the video clip is loaded, tap to select it on the timeline. Hit the speed icon.
- Manually adjust the speed of your slow-motion video until you reach the regular velocity. Click "Done" in the top left corner.
- Tap the export icon after you complete all the editing.
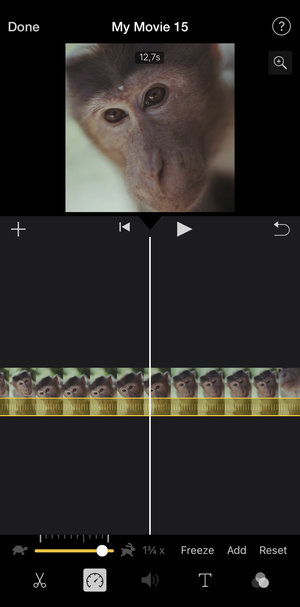
By following these steps, you will be able to quickly speed up a video that has a slow-motion effect on it.
Just like many other editing software, iMovie requires you to gradually adjust the speed of your video in order to achieve a normal playback speed. However, remember, while you can surely restore the normal movement of the slow-motion video, the audio may not be as clear.
Hence, consider to mute your video to avoid irritable sounds when you further work with or share your file.
Option 3. BeeCut
The slow-motion effect is a great tool for creating dramatic tension in videos. But sometimes it is necessary for a content creator to eliminate the slow motion from videos. Using this application is yet another way to easily speed up a slow-motion video on iPhone with a few simple steps.
How to remove slow motion from a video on iPhone with BeeCut
- Download and install the software from the App Store.
- Open the program and click the "+" button to upload a video. Once you select the slow motion video, hit "Next Step".
- Tap the clip on the timeline and choose the option "Speed".
- You can change the video speed in slow motion anywhere from x1 to x4. Utilize a preview to see when the video plays at a normal playback rate.
- When the optimal result is achieved, click the "Export" button on the right top corner.
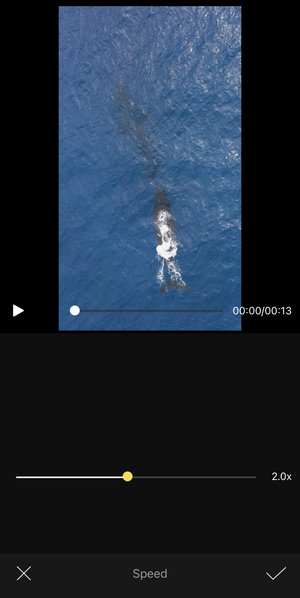
BeeCut is very easy to use. Despite its name, the editor allows much more than just cut your videos.
For instance, after changing the playback speed, you can resize your video to fit various screens or apply filters to add a different feeling to the final production.
Option 4. InShot
Manipulating videos with reduced playback speeds can be difficult and time-consuming since you have to consider the different velocities of each part of the clip. If you remove the slow-motion effects, editing becomes much simpler and faster.
To speed up a video in slow motion you can use this editing app. Through a few straightforward actions, you can make any slow-motion video playback at the normal rate. Below are the steps on how to remove slow motion from a video on iPhone.
How to change a slow-motion video to normal speed with InShot
- Download and open the application on your iPhone.
- On the program's main screen, click "Video" and then on the "New" button.
- Pick the video from the album that you need to remove slow motion from. Hit the checkmark icon in the bottom right corner.
- Once the slow-motion video is loaded, find the "Speed" option on the toolbar. Adjust the playback rate on a scale of 1 to 100.
- Tap the checkmark icon again to save your changes.
- Now, in the top right corner locate the export icon and click it. Set the outcome parameters and hit "Save".
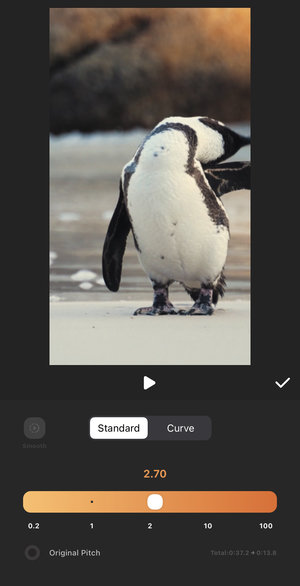
That is all you need to know to speed up a video on iPhone with a slow-motion effect. Although InShot is a popular editor many use, expect to have a watermark added to your converted video.
Despite the watermark and little ads, this is an excellent toolkit for video production. It has a variety of features, including the ability to crop a video to fit specific dimensions requirements. Or, perhaps, you need to flip your video, which is useful for videos recorded with a frontal camera.
Tips on removing slow motion from a video
- Reset the playback speed to the original rate, usually 30 FPS, to eliminate the slow-motion effect and restore the video to its normal flow.
- Apply interpolation techniques to generate intermediate frames, checking that the speed adjustment looks natural.
- After modifying the playback rate, adjust the audio track to avoid synchronization issues.
- Review the footage for any stuttering or frame loss. Re-process if necessary to ensure plain playback.
- If blur appears after modifications, utilize stabilization to smooth out any undesirable visual effects.
FAQ
Does adjusting the speed damage the video quality?
Generally, modifying the speed doesn’t lower the resolution, but smoothness may be affected depending on the initial settings.
What frame rates are used for slowed clips?
Slow-motion videos are often captured at 120 fps or 240 fps, but you can adjust the playback rate later.
Will changing the speed also affect the audio?
Yes, this process can alter the pitch or clarity of sound, especially with extreme adjustments.
Conclusion
This article showed you 4 simple methods of how to remove slow motion from a video on iPhone.
As you can see, the process requires patience and precision. However, when you are equipped with good tools, you will be able to speed up a slow-motion video with no problems at all. Apply the provided tips, try the suggested services and apps, and open yourself up to the challenge!