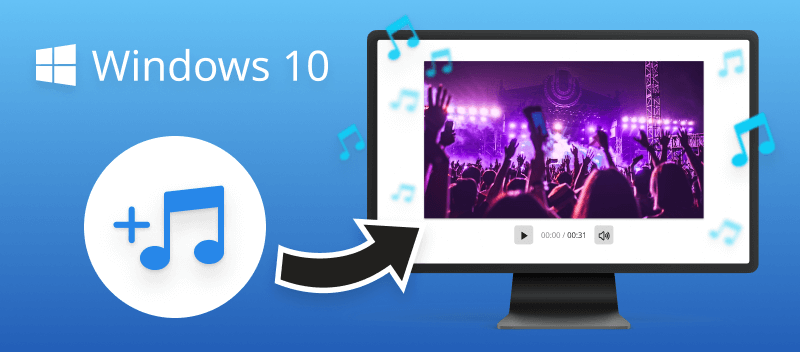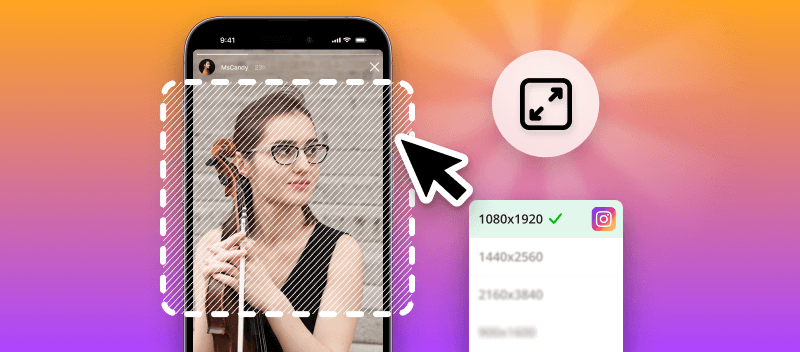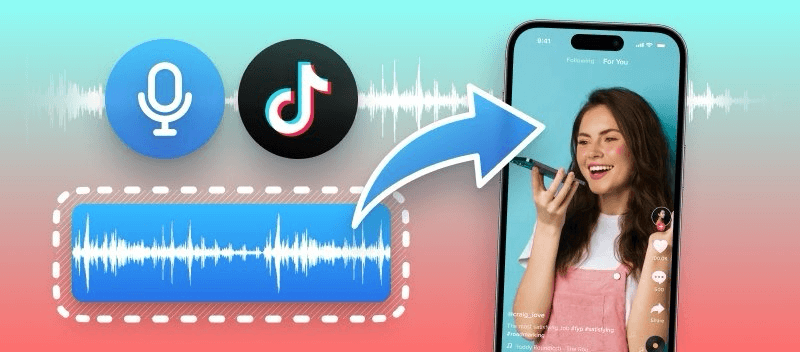Being able to rotate a video on Windows is an incredibly useful skill to have. Whether you're creating a clip to upload online or just want to turn a video you've already made, having the know-how to do so can save you time and effort.
This article will show you 4 free ways how to rotate a video in Windows.
With simple steps, you can easily change video orientation on this OS without the need for expensive software or having to purchase any additional programs. It's a quick and easy process that anyone can learn.
Option 1. Video Candy
Turning a media file in Windows utilizing the free online video rotator is a straightforward and efficient way to get the job done. If you're in search of an effortless approach to rotate video files, here's a detailed guide illustrating the technique.
How to rotate video online With Video Candy
- Open the "Rotate Video" tool in a browser. Pre-installed Edge or any other will do.
- Click the "+Add File" button. Also, you can use the drag-and-drop function**.
- Use buttons "Rotate Left" or "Rotate Right" according to your preference. You can turn your video to 90°, 180°, or 270° both clockwise and counterclockwise.
- After you have rotated the clip, preview it by pressing "Play" button. If you like what you see, hit "Export" and download the file.
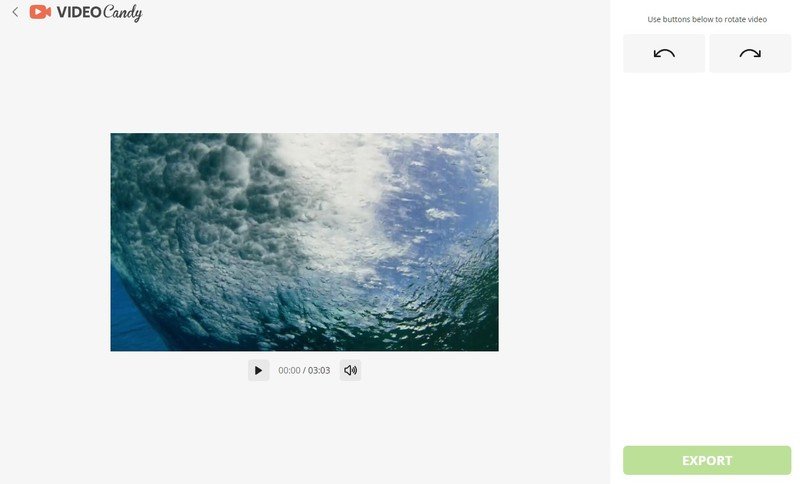
Advantages of rotating a video online
- Anyone can quickly learn how to use it without having any technical knowledge.
- The service offers many useful features such as compressing, trimming, splitting, and merging videos and more.
- Videos are processed securely, so they're safe from unauthorized access or manipulation.
- Supported by Windows versions from Vista, XP to 11.
All in all, video rotation with an online web application is a great way to make quick adjustments or edits to your videos when you do not have the time or resources for more complicated solutions.
Option 2. Photos App
Photos App is Microsoft's built-in media viewer. It comes preinstalled on Windows 11 and 10. Rotating videos on Windows is simple with the Photos app.
How to rotate a video using Photos App
- Open the app on your computer.
- Choose Video Editor. Tap "New Video Project ".
- Add the video to rotate to the library.
- Drag and drop the needed clip to the timeline.
- To turn the video 90 degrees, press the "Rotate button". Or use CTRL+R combination.
- Click "Finish Video".
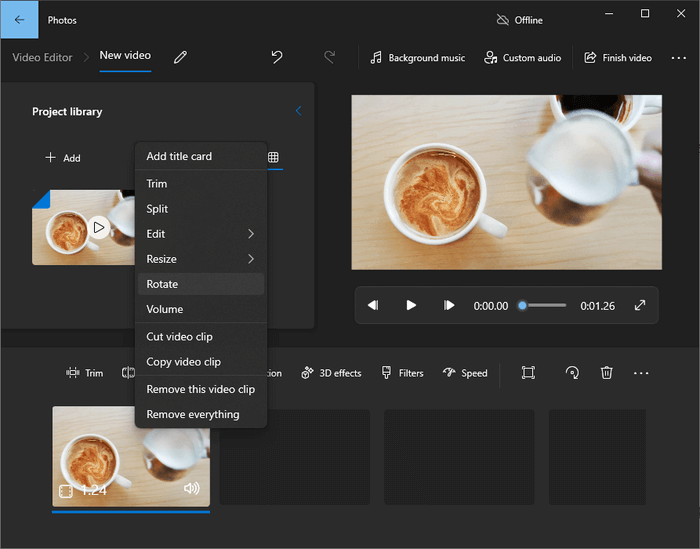
Pros:
- Simple and intuitive interface.
- No need to get any third-party software.
- It's free and built-in with Windows 10 and 11.
- It supports most video file formats, including MP4 and MOV, AVI, etc.
Cons:
- Limited editing capabilities – no advanced options.
- Can only rotate videos 90° clockwise or counterclockwise.
- Output quality is reduced compared to other video editing tools.
- Released for the first time in Windows 8, can not be used with earlier versions.
Option 3. VLC Media Player
Rotating a video in VLC Media Player is necessary when it has been recorded sideways or upside down.
How to turn video with VLC
- Download and install VLC Media Player.
- Open the video in VLC.
- Click "Tools tab" in the Menu Bar.
- Select "Effects and Filters".
- Go to the "Video Effects" and hit "Geometry tab".
- Check the Rotate box and select your desired rotation angle.
- Press "Save".
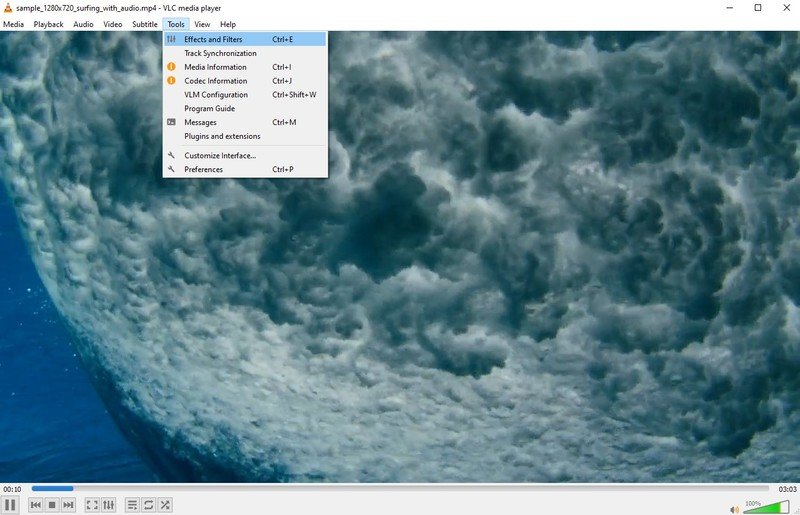
Pros:
- Easy to use interface.
- Fast video rotation, even on large files.
- No need to install additional plugins or codecs.
- Supports a wide range of video formats.
- Outputs the rotated video in the same format as the original.
Cons:
- The program is not preinstalled on PC.
- Does not support some older file types, such as AVI files.
- The rotate feature does not work with some videos due to codec or hardware compatibility issues.
- It can be difficult for less experienced users to understand how to use all of its features and options.
Option 4. Avidemux
Avidemux is a free media application that supports various video formats. It can be used to play and turn video upside down.
How to rotate a video in Avidemux
- Launch and install Avidemux.
- Follow the path "File" > "Open" to choose the video.
- Then, go to "Video" > "Filters".
- In the Filter Manager window, tap "Add" and select "Rotate" from the drop-down menu.
- In the Rotate window, select the degree of video rotation you wish to apply (90°, 180°, or 270°) and click "Close".
- Finally, go to "File" > "Save" and select a location for your rotated video. Click "Save".
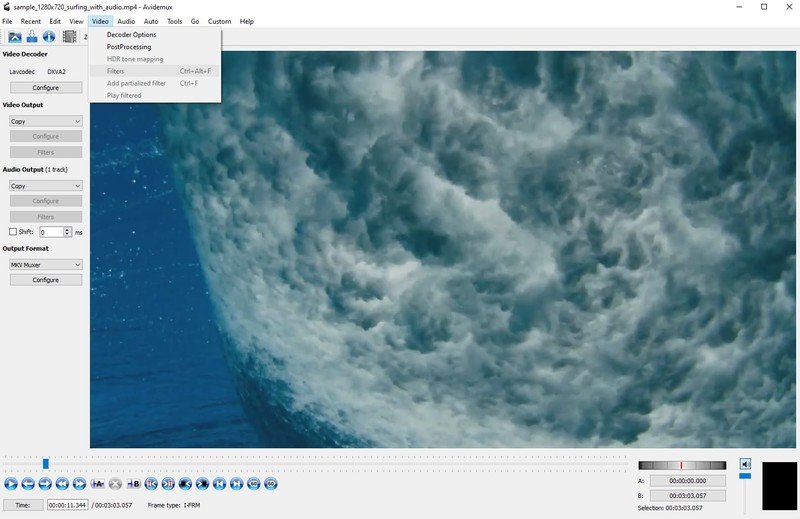
Pros:
- Easy to access video rotator. No need to buy any extra plugins.
- Can serve as for other purposes, such as playing music and converting video.
Cons:
- Restricted modification tools.
- Rotating a video feature is not as easy as in other tools.
- Failure to preview changes made in Filter Window.
Understanding Video Formats
When you rotate video in Windows, you need to make sure that it's format that's compatible with the OS and its supported codes.
The most popular video formats are:
- MP4 is a widely used format with universal compatibility. For use on Facebook, Instagram, YouTube, and Twitter, it is the best option.
- MKV is a free and open-source multimedia container that utilizes multiple codecs simultaneously and is based on the code.
- The MOV file format was created by Apple specifically for the Quicktime Player although it is very similar to the MP4.
- AVI is compatible with most web browsing software on Windows and Linux machines. This is the perfect format for short movies or television programs. However, its large file size makes it less suitable for streaming.
- WMV files have good video quality. They are large in size, like MOV. Microsoft created WMV for the Windows MediaPlayer. WMW is one of the few video file types that can compress better than MP4.
Comparison table outlining key features of these video formats:
| Feature/Format | MP4 | MKV | MOV | AVI | WMV |
|---|---|---|---|---|---|
| Developer | ISO (International Organization for Standardization) | Matroska (open-source project) | Apple Inc. | Microsoft | Microsoft |
| File Extension | .mp4 | .mkv | .mov | .avi | .wmv |
| Video Codecs | H.264, H.265, MPEG-4, AV1 | H.264, H.265, VP9, AV1, practically any | H.264, H.265, ProRes, others | DivX, XviD, H.264, MPEG-4 | WMV, H.264 |
| Audio Codecs | AAC, MP3, ALAC, AC-3 | AAC, MP3, FLAC, Vorbis, others | AAC, ALAC, AIFF | MP3, PCM, AC-3 | WMA, MP3 |
| Container Flexibility | Medium | High | Medium | Low | Low |
| Compression | High | High | High | Medium | High |
| File Size | Typically small | Can be larger due to less efficient compression | Can be large depending on codec | Generally larger due to older compression | Typically small |
| Platform Support | Widely supported (cross-platform) | Widely supported but more niche | Primarily Apple (Mac/iOS), but also others | Widely supported but older | Primarily Windows, but supported elsewhere |
| Streaming Compatibility | Excellent | Good | Good | Limited | Limited |
| Subtitles/Chapters | Supported | Advanced support for multiple tracks | Supported | Limited | Limited |
| Use Cases | General-purpose (web, devices, streaming) | High-quality videos, archiving | Professional editing, Apple ecosystem | Legacy systems, older devices | Windows-based streaming or video storage |
More video formats supported by Windows are:
| Group | Formats |
|---|---|
| Windows Media Formats | ASF, WMV, WMA, WM |
| Audio Visual Interleave | AVI |
| Moving Pictures Experts Group | MPEG, MPG, MP2, MP3, M1V, MPE, MPA, M3U, MPV2, VOB, MOD |
| MP4 Video Files | MP4, MP4V, M4V, 3G2, 3GP, 3GP2, 3GPP |
| Apple QuickTime Files | QT, MOV |
If you have a file that is not in one of the following formats, convert video. Until then, you won't be able to rotate video with the software in Windows OS.
Tips for rotating a video
- Determine the direction: Decide whether to turn the video clockwise or counterclockwise, depending on its current orientation.
- Know the original alignment: Identify if the clip is in portrait or landscape format before making changes.
- Adjust framing: After changing, review how the subject is positioned, especially near the edges, so no crucial elements are cut off.
- Stabilize footage: If the video is shaky, apply stabilization techniques to smooth out motion.
- Maintain aspect ratio: Be mindful of the aspect ratio to avoid distortion or unintentional cropping.
- Double-check results: Always preview the final version to ensure it looks as intended.
FAQ
Can I rotate a video without losing quality?
In general, rotating does not affect its resolution or bit rate if done correctly. However, if you choose to re-encode the clip after rotation, ensure that the output settings match the original parameters to avoid quality loss.
Can I change video orientation while playing it?
Yes, some media players, like VLC, allow you to rotate a video temporarily during playback. This feature is useful if you only need to adjust the orientation while watching and don’t want to save the changes.
Why is my video sideways or upside down?
This is common with phones, especially if you started recording before holding the phone in the correct landscape or portrait mode. You can fix this by rotating the video in an editor, as discussed earlier.
What’s the difference between rotating and flipping?
Rotation involves changing the angle—typically by 90, 180, or 270 degrees—so that the video remains upright or correctly oriented. Flipping, on the other hand, creates a mirror effect, either horizontally (left-to-right) or vertically (upside-down). Flipping is often used to correct mirrored footage or achieve artistic effects, while rotating is usually done to fix orientation issues.
How to rotate a video in Windows: to sum up
In conclusion, rotating a video in Windows is not difficult with the right guidance. The most important points to remember include:
- Making sure to install the correct software version for your OS.
- Choosing the correct rotation angle for the video.
- Knowing how to export and save the rotated video after editing.
By taking these steps, you can quickly turn your video without considerable difficulties in Windows. Discovering the process of turning videos in Windows provides an outstanding chance to be inventive with your clips or just modify them for viewing needs. You can experiment with various angles and save them in different formats to get the best results.
With practice, you can become an expert at rotating video files in Windows and even use more advanced features of video editing:
- To play video backward use free online tool.
- If you decide to cut out unwanted parts, simply trim your video.
- If the file is too big after all changes - compress video.