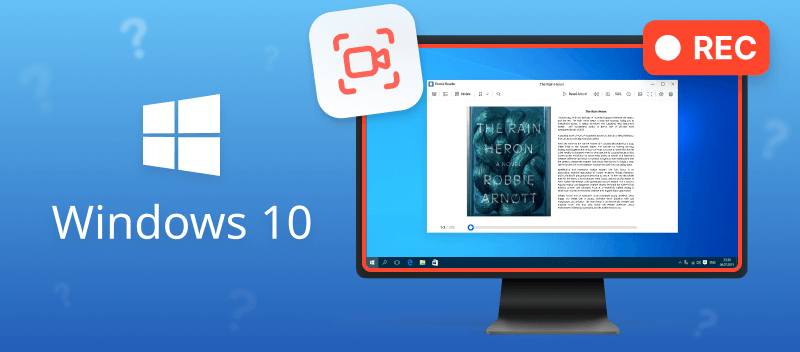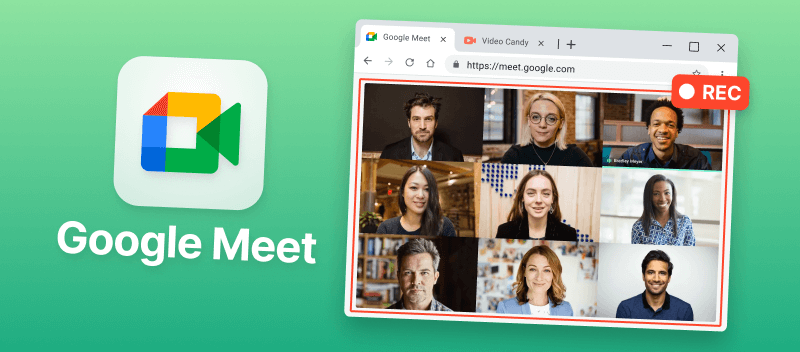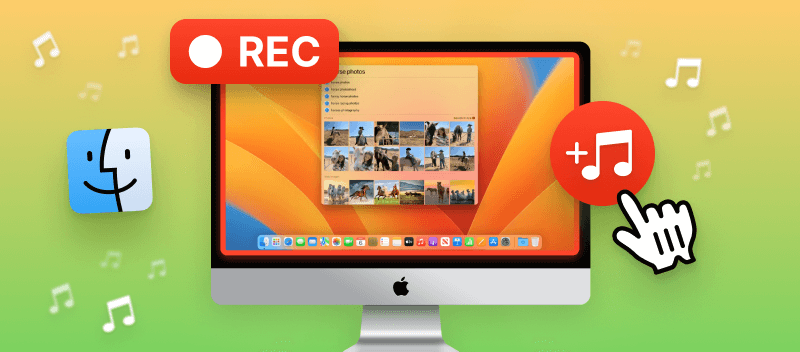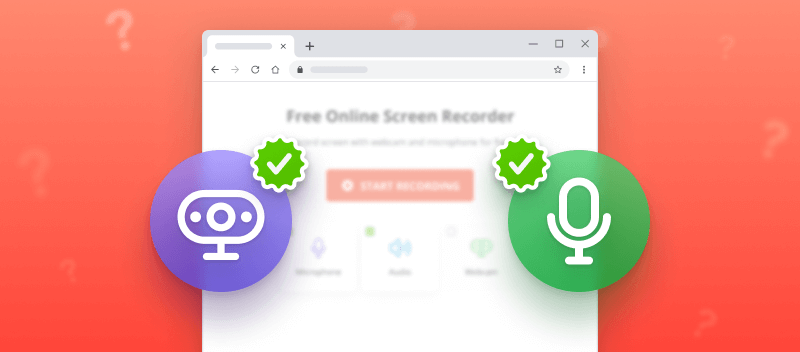Knowing how to record video on a computer is an excellent method to remember special occasions, record lectures, and even construct content for YouTube. Whether you're new to recording video on your PC or an experienced editor, there are many reasons why you might need to have the capacity to do it.
Capturing video on PC is a remarkably beneficial ability that has numerous practical uses. Find out by reading our article about different ways to create visuals on a PC.
Method 1. Video Candy
Recording video on a PC has never been easier than with free online service. Such a platform provides users with straightforward instruments to process their footage online.
How to record video on computer online with Video Candy
- Open the Screen Recorder tool in your preinstalled browser (for example Chrome, Opera, or Mozilla).
- Select the kind of video you would like to capture – whether it's a screencast, webcam video, or video with the usage of your microphone audio. Press "Start Recording".
- Choose the recording area: browser, app window, or the whole screen. Check the box if you want to share browser or screen sounds. Press "Share" to take a video.
- Once you have completed your recording, click the "Stop Recording" button to save the file.
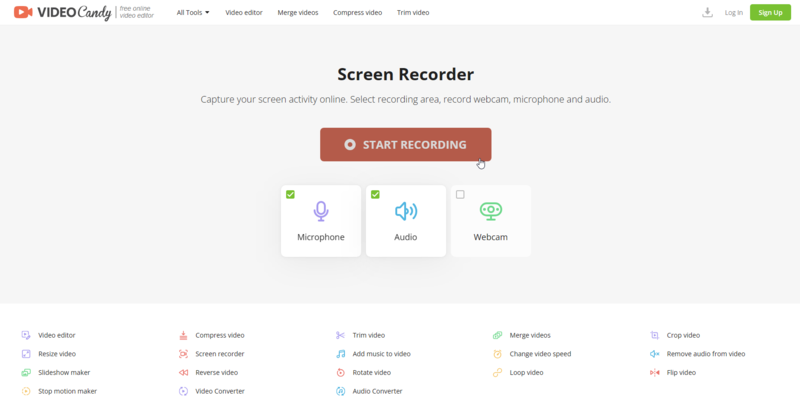
Benefits:
Utilizing online screen recorder offers a variety of advantages over other services:
- Works with most popular OS: Windows Vista, XP, 7, 8 10, 11, MacOS, and Linux;
- Supports all major file formats such as MKV, MP4, MOV, WEBM, AVI, etc.;
- Ability to capture video from multiple sources (desktop, laptop, or mobile device);
- Easy-to-use interface and compelling tools make recording, editing and conversion simple;
- High-quality output for web usage and TV screens.
With its straightforward and effective features, Video Candy is one of the best ways to record video on a PC. With this guide, you can start creating amazing videos in no time!
Method 2. Microsoft PowerPoint
Microsoft Office PowerPoint is the most popular tool for constructing presentations, and in addition, it has the capability to record videos right from your PC. You can use this feature to create powerful slides that can be readily distributed to others.
How to record a video on PC with PowerPoint
- Open a new presentation in PowerPoint and add the slides you wish to record.
- Follow the slide you want to add to the video.
- Then, use the "Screen Recording" command in the "Insert" tab. This will open a Control Doc.
- Tap "Select Area" or press the Win+Shift+A.
- After all selections click "Record" to start capturing video on PC.
- To stop recording press Win+Shift+Q.
- Program will automatically save video as a part of the presentation. You can take it out by right-clicking on the video and choosing "Save Media As".
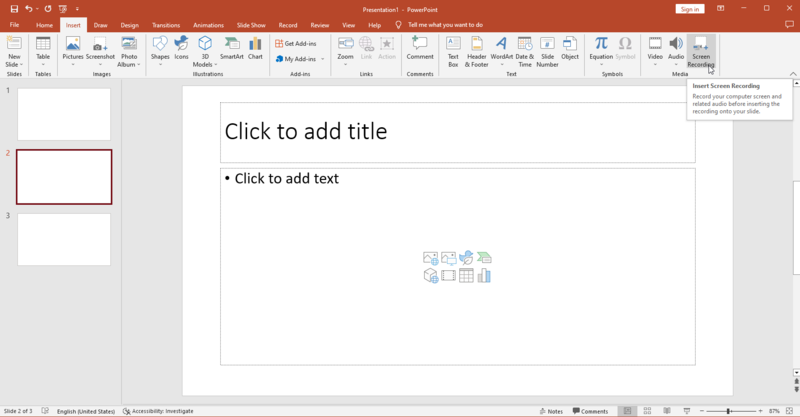
Pros:
- Has an intuitive interface that makes creating stunning slideshows a breeze;
- The software can be used in conjunction with such applications as Microsoft Word and Excel;
- With it, you can capture video on a computer directly from within the app.
Cons:
- PowerPoint offers a wide range of features, but the customization options are somewhat restricted;
- Despite its popularity, the app is prone to crashing at times;
- While there is a free version available, it's quite limited compared to the full one, which may be expensive.
Method 3. Windows Game Bar
Game Bar serves as a convenient program for making video on your computer. It's straightforward to access and use due to its built-in feature in the Windows 10 operating system. In no time, you can begin videotaping your gameplay or any activity.
How to use Windows Game Bar to record video on a PC
- Open Xbox Game Bar on your Windows 10 PC. If you want to do it while playing press Windows Logo+G on your keyboard.
- Choose the settings: it is possible to enable external audio, mute tracks, and adjust system sounds.
- Then click "Start Recording".
- The Game Bar will take a video from your screen. To end the recording, press Win+Alt+R.
- Your video will be saved in a folder called "Captures" in File Explorer.
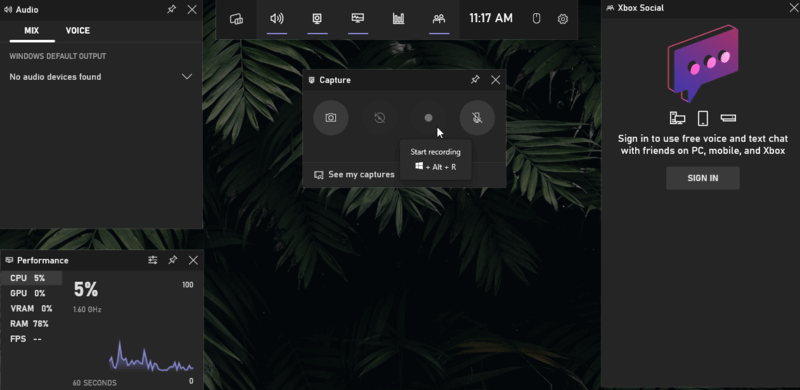
Pros:
- It produces high-quality recordings thanks to its integrated audio and capacity for video capture;
- You can also broadcast your content directly from the app.
Cons:
- Not all games are compatible with the tool, so it's not suitable for recording all videos;
- Occasionally, the performance can be poor, which can result in low-quality recordings;
- The amount of customization is restricted;
- Available only on Windows 10 and 11.
Method 4. Windows 10 Camera app
Windows 10 comes with an integrated camera application that facilitates video recording. It's effortless and does not require any additional software installation.
How to record video on computer with Camera app
- Go to the Start menu and launch the Camera app.
- Once open, you can choose between taking still photos or capturing videos. Here you may select the settings, and adjust the brightness and focus.
- To record the video, press the camera icon. You'll see a countdown timer before the recording begins.
- Once you have completed the recording, tap the same icon. You can take a look at the video by pressing the "Red Square Button".
When you save a video, you'll be asked where to store it on the computer. Choose a location where you can easily find it later on. All videos recorded with Windows 10's Camera app are saved as MP4, these files are readily shareable online or viewable on other devices.
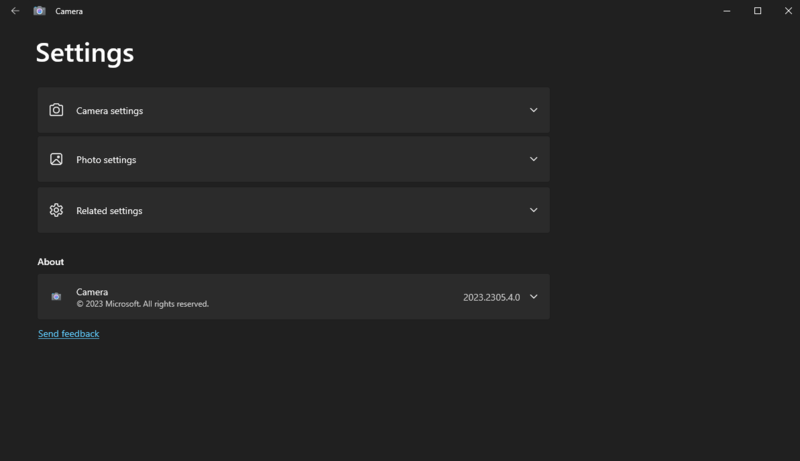
Pros:
- Offers various features such as taking pictures, recording videos, and choosing resolution;
- The app runs smoothly with minimal lag or crashes even when used for long periods.
Cons:
- The Camera App on Windows 10 doesn't provide many options for customizing the photos or videos you take;
- Does not support RAW image files;
- Limited resolution: only supports up to 1080p for video recordings.
On the whole, the Windows 10 Camera utility is a fantastic instrument for making video on a computer. Despite its few drawbacks, it offers an easy-to-use interface with reliable performance and multiple features.
Method 5. OBS Studio
OBS (Open Broadcaster Software) is the most popular video recording and streaming software for PC. It's free, open source, and easy to use.
How to record screen on a PC using OBS Studio
- To get started, download OBS from the website. Then install it on your PC. Once installed, launch the program.
- Specify the settings by pressing + at the Sources Box. Tap "Display Capture". Insert the data and click "OK".
- Decided what display and capture method you need. Select "OK".
- In "Settings" choose the recording path by clicking "Browse".
- Once all your sources are added, press the "Start Recording" button.
- To finish recording the video, click the "Stop Recording".
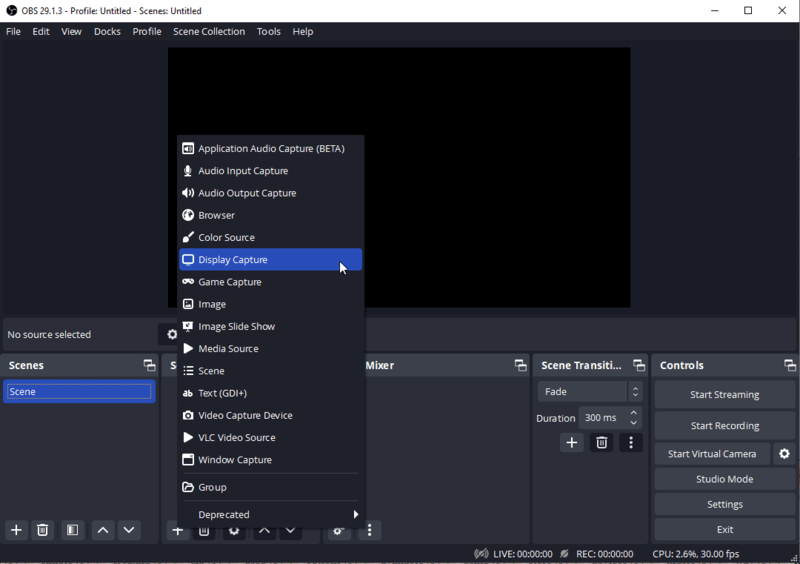
Pros:
- Offers a variety of effects and filters to customize your video;
- Supports multiple camera angles and sources for professional-looking recordings;
- Includes audio mixing tools that assist you to add background music or voiceover recordings.
Cons:
- Can be complicated for beginners with its array of settings and options;
- Not as intuitive as some other recording software out there;
- Requires additional hardware like capture cards for advanced features;
- Not compatible with certain gaming consoles or devices, so you'll need more software to record video from them properly.
Guide on how to record perfect video on a computer
- Decide what type of video you would prefer to record. Will it be a gaming walkthrough? A tutorial? A product review? Knowing this will help you determine the best settings for your screen recorder.
- Connect your webcam or camera to your PC, and then install any necessary drivers. Launch your recording software or app.
- If you're using an external microphone, plug it into the microphone jack on your computer. Select it from the audio settings menu. This allows you to record sound along with the video.
- After configuring the recording preferences, click "record" to commence capturing. Ensure that you articulate clearly when employing a microphone. If you finished recording, stop it and store the file in your desired format.
Now you have a basic understanding of how to record a screen on a PC, why not give it a whirl? With some practice and determination, you'll soon be creating impressive videos effortlessly!
What are the benefits of capturing video on PC?
Making a video on a computer offers an ideal opportunity to preserve special memories and distribute them amongst family and friends. It can also be used for building videos for educational or business purposes.
- PCs have built-in video screen recording capabilities, allowing for simple capturing of anything on the desktop. This includes streaming movies, presentations, or content that can be recorded quickly and easily.
- Computers also provide better video quality than most cameras. The resolution of the video can be adjusted, and the frame rate can be increased for smoother playback. In addition, PCs allow for multiple sources of input, such as webcams, microphones, and other devices.
Personal computers are an ideal way to take a video because of their powerful hardware and software capabilities.
With the right setup, you can effortlessly create top-notch videos with no hassle. What's more, there are numerous free resources available that make it feasible to capture, modify, and share your recordings.
Why record a video on a PC
Recording footage on PC is becoming increasingly popular. Whether you're a YouTuber, or social media influencer, or just need an easy way to record events for personal use, shooting video with PC is a great option.
- Recording video on PC can help you capture memories that would otherwise be forgotten. With a few clicks, you can capture significant events like birthdays, graduations, and anniversaries. You can also document special trips and family vacations so that you can look back at them in the future.
- Filming video on the computer is moreover a fine route to fashion professional-grade videos for business intentions. You can easily record interviews for documentaries, training sessions for employees, or tutorials for customers.
- Using a PC to capture videos is also a fantastic way of having fun. You can make funny montages of your favorite activities and share them with your loved ones.
- You can utilize it to produce music videos or record your gaming sessions for others to view.
Finally, learning how to capture video on a PC is fairly easy and doesn't require expensive equipment or software.
Recording video on computer: to sum up
Making a video on the computer is a straightforward process as long as you take the right steps.
Ensure you select the proper video-capturing application, set up the parameters following the requirements, and confirm there is enough storage capacity. Once you've done that, it's time to press play and start capturing those great moments!
Keep an eye on the video quality settings and adjust if necessary. Remember to back up your videos and store them in multiple places in case of any data loss.
Finally, don't forget to edit video, crop them if needed, and add music and other effects to make them stand out.
Following these simple steps will guarantee that your PC will be able to take a video with ease. So what are you waiting for? Start recording those amazing moments today!
FAQ
What is the maximum video resolution I can record?
The highest possible resolution depends on your hardware, but Windows 10 can support up to 4K if your camera and graphics card are capable.
How do I change the frame rate for recording?
This parameter is adjusted through the software used for capturing, as Windows does not provide a system-wide setting.
What video formats are supported for saving clips on Windows 10?
Common options include MP4, AVI, MOV, and WMV, depending on the program.
How can I avoid audio sync issues during video recording?
To prevent problems, ensure that the sample rate and bit depth match the video settings. Also, check that there is no significant delay between your audio input and capture sources.
What are the best encoding settings?
For high-quality footage, use efficient codecs like H.264 or H.265. Choose a higher bitrate for better quality, but balance it with the desired file size.